W oknie Właściwości systemu przejdź do zakładki Zaawansowane i w sekcji Wydajność kliknij „Ustawienia…” W oknie Opcje wydajności usuń zaznaczenie opcji „Animacje na pasku zadań” i kliknij Zastosuj. Powinno to przyspieszyć kliknięcie prawym przyciskiem myszy na pasku zadań.
- Jak rozwiązać problemy z powolnym prawym przyciskiem myszy w systemie Windows 10?
- Dlaczego nie mogę kliknąć prawym przyciskiem myszy na pasku zadań Windows 10?
- Jak włączyć kliknięcie prawym przyciskiem myszy na pasku zadań?
- Jak naprawić powolne kliknięcie prawym przyciskiem myszy?
- Jak zwiększyć szybkość prawego kliknięcia?
- Jak kliknąć prawym przyciskiem w systemie Windows 10?
- Dlaczego nic się nie dzieje po kliknięciu ikony Windows?
- Nie można kliknąć menu Start systemu Windows?
- Nie można kliknąć prawym przyciskiem myszy przycisku Start systemu Windows 10?
- Dlaczego nie mogę kliknąć prawym przyciskiem myszy na pasku zadań?
- Dlaczego nie mogę nic kliknąć na pasku zadań?
- Dlaczego mój pasek zadań nie odpowiada?
Jak rozwiązać problemy z powolnym prawym przyciskiem myszy w systemie Windows 10?
Uruchom narzędzie do rozwiązywania problemów z konserwacją systemu i sprawdź stan.
- Otwórz Panel sterowania.
- Kliknij „Szukaj”, wpisz „Rozwiązywanie problemów” i wybierz „Rozwiązywanie problemów”.
- W lewym okienku kliknij „Wyświetl wszystko”, a następnie kliknij „Konserwacja systemu” i uruchom narzędzie do rozwiązywania problemów.
Dlaczego nie mogę kliknąć prawym przyciskiem myszy na pasku zadań Windows 10?
Kliknij prawym przyciskiem myszy przycisk Start, aby otworzyć Menedżera zadań, pokaż więcej szczegółów, a następnie wybierz kartę Procesy, przewiń w dół do Procesy systemu Windows, a następnie dalej do Eksploratora Windows. Kliknij prawym przyciskiem myszy, aby ponownie uruchomić, kliknij OK. Uruchom ponownie komputer. ... Zapewni również aktualność wszystkich aktualizacji i rozwiąże większość problemów, ponieważ ponownie zainstaluje system Windows.
Jak włączyć kliknięcie prawym przyciskiem myszy na pasku zadań?
Włącz lub wyłącz menu kontekstowe paska zadań w systemie Windows 10
- Kliknij prawym przyciskiem myszy lub naciśnij i przytrzymaj na pasku zadań.
- Naciśnij i przytrzymaj klawisz Shift, klikając prawym przyciskiem myszy ikonę na pasku zadań.
- Kliknij prawym przyciskiem myszy lub naciśnij i przytrzymaj ikonę systemu zegara na pasku zadań.
Jak naprawić powolne kliknięcie prawym przyciskiem myszy?
Napraw menu kontekstowe powolnego kliknięcia prawym przyciskiem myszy w systemie Windows 10
- Zaktualizuj sterowniki ekranu.
- Wyłącz wszystkie niepotrzebne rozszerzenia powłoki innych firm.
- Wykonaj czysty rozruch.
- Napraw swój rejestr.
- Rozwiąż ten problem automatycznie.
Jak zwiększyć szybkość prawego kliknięcia?
Kliknij opcję Sprzęt i dźwięk. Kliknij Mysz. W oknie Właściwości myszy kliknij kartę Działania. Przeciągnij suwak w lewo, aby spowolnić szybkość dwukrotnego kliknięcia myszą lub w prawo, aby zwiększyć szybkość dwukrotnego kliknięcia myszą.
Jak kliknąć prawym przyciskiem w systemie Windows 10?
Aby kliknąć prawym przyciskiem myszy ekran dotykowy systemu Windows 10, dotknij i przytrzymaj palec na wybranym elemencie przez kilka sekund. Zwolnij palec, aby wyświetlić menu kontekstowe prawego przycisku myszy i wybierz żądaną opcję.
Dlaczego nic się nie dzieje po kliknięciu ikony Windows?
Może to być spowodowane uszkodzonymi plikami systemowymi, brakującymi aktualizacjami lub zmianami oprogramowania. Oto kilka rzeczy, które możesz wypróbować, jeśli masz problemy z otwarciem menu Start lub Cortaną.
Nie można kliknąć menu Start systemu Windows?
Jeśli masz problem z menu Start, pierwszą rzeczą, którą możesz spróbować, jest ponowne uruchomienie procesu „Eksploratora Windows” w Menedżerze zadań. Aby otworzyć Menedżera zadań, naciśnij Ctrl + Alt + Delete, a następnie kliknij przycisk „Menedżer zadań”.
Nie można kliknąć prawym przyciskiem myszy przycisku Start systemu Windows 10?
Kliknięcie prawym przyciskiem myszy przycisku Start nadal nie działało.
...
Odpowiedzi (17)
- Wpisz ustawienia w wyszukiwaniu i kliknij Ustawienia.
- Kliknij opcję Aktualizacja i odzyskiwanie, a następnie dotknij lub kliknij opcję Odzyskiwanie.
- W obszarze Uruchamianie zaawansowane dotknij lub kliknij opcję Uruchom ponownie teraz.
- Po ponownym uruchomieniu komputera na ekranie Wybierz opcję dotknij lub kliknij opcję Rozwiązywanie problemów.
Dlaczego nie mogę kliknąć prawym przyciskiem myszy na pasku zadań?
Jednak z pewnością warto spróbować, oto krótki przewodnik, jak to zrobić. Naciśnij Ctrl + Shift + Esc, aby otworzyć Menedżera zadań. W Menedżerze zadań zlokalizuj proces Eksploratora Windows, kliknij go prawym przyciskiem myszy i wybierz Uruchom ponownie. Sprawdź, czy poprawka odniosła skutek, klikając prawym przyciskiem myszy ikonę na pasku zadań.
Dlaczego nie mogę nic kliknąć na pasku zadań?
Pierwsza poprawka: Uruchom ponownie proces Eksploratora
Aby ponownie uruchomić ten proces, naciśnij Ctrl + Shift + Esc, aby uruchomić Menedżera zadań. Kliknij Więcej szczegółów u dołu, jeśli widzisz tylko proste okno. Następnie na karcie Procesy zlokalizuj Eksploratora Windows. Kliknij go prawym przyciskiem myszy i wybierz Uruchom ponownie.
Dlaczego mój pasek zadań nie odpowiada?
Jeśli masz problemy z nieodpowiadającym paskiem zadań, problem może być związany z brakującymi aktualizacjami. Czasami może wystąpić usterka w systemie i zainstalowanie aktualizacji może to naprawić. System Windows 10 automatycznie instaluje brakujące aktualizacje, ale zawsze możesz ręcznie sprawdzić dostępność aktualizacji.
 Naneedigital
Naneedigital
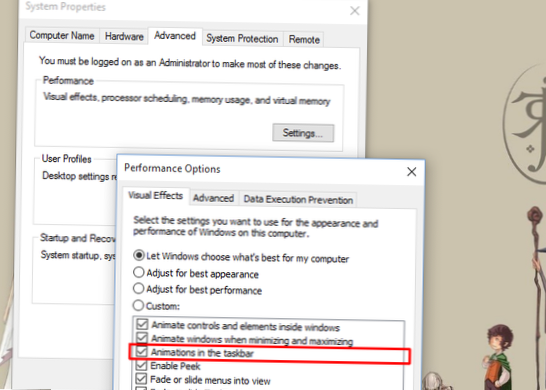
![Skonfiguruj skrót do wprowadzania adresu e-mail [iOS]](https://naneedigital.com/storage/img/images_1/set_up_a_shortcut_to_enter_your_email_address_ios.png)

