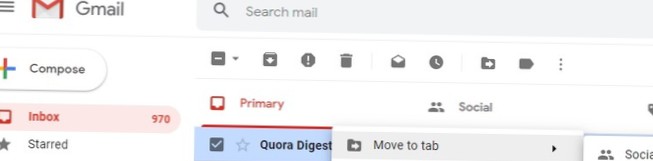Kliknij prawym przyciskiem myszy niezainicjowany dysk (HDD lub SSD) i wybierz „Zainicjuj dysk”. Krok 3. Wybierz dyski do zainicjowania w oknie dialogowym Inicjalizuj dysk i ustaw partycję dysku na MBR lub GPT. Uruchom ponownie komputer, a następnie dysk zostanie zainicjowany w celu utworzenia na nim nowych partycji do przechowywania nowych danych.
- Jak zainicjować nowy dysk SSD?
- Czy powinienem zainicjować mój dysk SSD jako MBR lub GPT?
- Jak naprawić dysk twardy, który się nie uruchamia?
- Czy muszę zainicjować dysk SSD?
- Jak naprawić dysk SSD, gdy się nie wyświetla?
- Jak sprawić, by system Windows rozpoznał nowy dysk SSD?
- Czy muszę sformatować nowy dysk SSD przed klonowaniem??
- Jak włączyć dysk SSD w systemie BIOS?
- Czy system Windows 10 można zainstalować na partycji MBR?
- Czy możesz zainicjować dysk bez utraty danych?
- Jak zainicjować dysk bez utraty danych?
- Jak naprawić nieprawidłowy błąd?
Jak zainicjować nowy dysk SSD?
Metoda 2. Korzystanie z zarządzania dyskami w celu zainicjowania dysku SSD
- W systemie Windows 10/8 naciśnij klawisz „Windows + R”, wpisz „diskmgmt”. ...
- Znajdź i kliknij prawym przyciskiem myszy dysk twardy lub dysk SSD, który chcesz zainicjować, a następnie kliknij „Zainicjuj dysk”. ...
- W oknie dialogowym Inicjalizuj dysk wybierz właściwy dysk do zainicjowania.
Czy powinienem zainicjować mój dysk SSD jako MBR lub GPT?
Powinieneś wybrać zainicjowanie dowolnego urządzenia do przechowywania danych, którego używasz po raz pierwszy, do MBR (główny rekord rozruchowy) lub GPT (tabela partycji GUID). ... Jednak po pewnym czasie MBR może nie być już w stanie sprostać wymaganiom wydajności dysku SSD lub urządzenia pamięci masowej.
Jak naprawić dysk twardy, który się nie uruchamia?
Co mam zrobić, jeśli dysk nie zostanie zainicjowany w systemie Windows 10?
- Upewnij się, że dysk jest w trybie online. Kliknij prawym przyciskiem myszy przycisk Start i wybierz Zarządzanie dyskami. ...
- Uruchom test dysku. Jeśli dysk nadal się nie zainicjuje, rozważ wykonanie testu dysku. ...
- Spróbuj naprawić dysk. ...
- Zainicjuj dysk.
Czy muszę zainicjować dysk SSD?
Zanim będzie można używać nowego dysku SSD, należy go zainicjować i podzielić na partycje. Jeśli wykonujesz czystą instalację systemu operacyjnego lub klonujesz na dysk SSD, nie ma potrzeby wykonywania tych czynności. Czysta instalacja systemu operacyjnego lub sklonowanie na dysk SSD spowoduje zainicjowanie i podzielenie nowego dysku SSD na partycje.
Jak naprawić dysk SSD, gdy się nie wyświetla?
W rzeczywistości jest kilka rzeczy, które możesz zrobić, aby naprawić nowy dysk SSD, który nie wyświetla się na twoim komputerze.
- Odłącz inne dyski od komputera.
- Sprawdź, czy dysk SSD jest wyświetlany w systemie BIOS.
- Użyj Live Linux Distro, aby zobaczyć, czy pojawi się dysk SSD.
- Sformatuj swój dysk SSD.
- Zaktualizuj sterowniki kontrolera pamięci masowej.
- Użyj sprzętu & Narzędzie do rozwiązywania problemów z urządzeniami.
Jak sprawić, by system Windows rozpoznał nowy dysk SSD?
Aby BIOS wykrył dysk SSD, musisz skonfigurować ustawienia dysku SSD w systemie BIOS w następujący sposób.
- Uruchom ponownie komputer i naciśnij klawisz F2 po pierwszym ekranie.
- Naciśnij klawisz Enter, aby wejść do Config.
- Wybierz Serial ATA i naciśnij Enter.
- Następnie zobaczysz opcję trybu kontrolera SATA.
Czy muszę sformatować nowy dysk SSD przed klonowaniem??
Nie ma potrzeby formatowania nowego dysku SSD, jeśli używasz najlepszego darmowego oprogramowania do klonowania - AOMEI Backupper Standard. Umożliwia sklonowanie dysku twardego na dysk SSD bez formatowania, ponieważ dysk SSD zostanie sformatowany lub zainicjowany podczas procesu klonowania.
Jak włączyć dysk SSD w systemie BIOS?
Rozwiązanie 2: Skonfiguruj ustawienia dysku SSD w systemie BIOS
- Uruchom ponownie komputer i naciśnij klawisz F2 po pierwszym ekranie.
- Naciśnij klawisz Enter, aby wejść do Config.
- Wybierz Serial ATA i naciśnij Enter.
- Następnie zobaczysz opcję trybu kontrolera SATA. ...
- Zapisz zmiany i uruchom ponownie komputer, aby wejść do BIOS-u.
Czy system Windows 10 można zainstalować na partycji MBR?
W systemach UEFI podczas próby zainstalowania systemu Windows 7/8. x / 10 na normalną partycję MBR, instalator systemu Windows nie pozwoli na instalację na wybranym dysku. tabela partycji. W systemach EFI system Windows można zainstalować tylko na dyskach GPT.
Czy możesz zainicjować dysk bez utraty danych?
Jeśli dysk jest nowy
W takim przypadku nie ma na nim żadnych danych i możesz go zainicjować natychmiast po zakupie. Na przykład można to zrobić za pomocą Zarządzania dyskami. ... Następnie kliknij go prawym przyciskiem myszy i wybierz „zainicjuj nowy dysk”. Następnie musisz kliknąć preferowany styl GPT lub MBR, jeśli nie zostanie to zrobione automatycznie.
Jak zainicjować dysk bez utraty danych?
Jak zainicjować dysk bez utraty danych?
- Poprawka nr 1: Wyłącz komputer & Wyjmij baterię.
- Poprawka nr 2: Podłącz ponownie dysk.
- Poprawka nr 3: Uruchom sprawdzanie błędów systemu Windows.
- Poprawka nr 4: skanowanie dysku twardego w poszukiwaniu wirusów / złośliwego oprogramowania.
- Poprawka nr 5: Zaktualizuj sterowniki dysków.
- Poprawka nr 6: Odinstaluj i ponownie zainstaluj dysk.
- Poprawka nr 7: Odbuduj MBR.
Jak naprawić nieprawidłowy błąd?
Jak naprawić Diskpart napotkał błąd nieprawidłowej funkcji?
- Przeskanuj dysk ponownie. Kiedy napotkasz ten problem, może to mieć coś wspólnego ze sterownikiem Virtio SCSI, który wymagał ponownego skanowania, aby pokazać zmiany. ...
- Zainstaluj ponownie sterownik. Uszkodzony sterownik może również powodować ten problem. ...
- Usuń ochronę przed zapisem.
 Naneedigital
Naneedigital