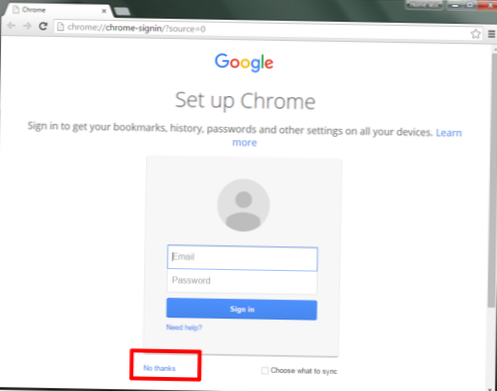Na laptopie lub Chromebooku otwórz Google Chrome, kliknij przycisk menu i wybierz przesyłanie. Chrome pozwoli Ci wybrać źródło, powinieneś wybrać rzutowany pulpit. Pozwoli Ci to wybrać Chromecasta, na który chcesz przesyłać. Spowoduje to odzwierciedlenie pulpitu na drugim ekranie.
- Czy mogę użyć Chromecasta jako drugiego ekranu?
- Jak używać Chromebooka jako drugiego monitora?
- Czy możesz używać Chromecasta z Chromebookiem??
- Czy mogę używać Chromecasta jako drugiego monitora w systemie Windows 10 2020?
- Jak wyświetlić ekran na Chromecast?
- Jak podłączyć Chromebooka do monitora bez HDMI?
- Czy mogę podłączyć Chromebooka do komputera??
- Jak podłączyć Chromebooka do złącza HDMI?
- Jakie monitory współpracują z Chromebookiem?
- Jak wykonać kopię lustrzaną ekranu komputera?
Czy mogę użyć Chromecasta jako drugiego ekranu?
Rozszerz swój pulpit za pomocą Chrome
Najłatwiejszym sposobem na rozszerzenie pulpitu w systemie Windows i Mac jest skorzystanie z wbudowanej usługi Chromecast w Chrome. Ponieważ Google stworzyło zarówno protokół Cast, jak i najpopularniejszą przeglądarkę na świecie, łatwo jest połączyć te dwa elementy, aby uzyskać bezprzewodowy wyświetlacz.
Jak używać Chromebooka jako drugiego monitora?
Aby spełnić swoje marzenie o dwóch ekranach, potrzebujesz aplikacji na Androida o nazwie Duet Display. Za 10 USD (lub za darmo jako ograniczony czasowo gratisowy Chromebook) możesz zmienić ekran swojego Chromebooka w drugi wyświetlacz komputera z systemem Windows lub Mac.
Czy możesz używać Chromecasta z Chromebookiem??
Chromebooki mają zintegrowaną obsługę Chromecasta, bez przeglądarki. Nadal będziesz potrzebować zainstalowanego rozszerzenia Google Cast, ale Google dodał elementy sterujące Chromecast bezpośrednio do paska zadań platformy do przesyłania strumieniowego okien lub pulpitu.
Czy mogę używać Chromecasta jako drugiego monitora w systemie Windows 10 2020?
Użyj Chromecasta jako drugiego monitora w systemie Windows 10
Przejdź do Ustawień z menu Start. Tutaj zobaczysz opcję System, poniżej której masz Wyświetlacz, Powiadomienia, Aplikacje i Moc. Wprowadź ustawienie wyświetlania. Po otwarciu karty kliknij Wykryj i kliknij niebieski ekran, który widzisz.
Jak wyświetlić ekran na Chromecast?
Krok 2. Przesyłaj ekran z urządzenia z Androidem
- Upewnij się, że Twój telefon komórkowy lub tablet jest w tej samej sieci Wi-Fi, co urządzenie Chromecast.
- Otwórz aplikację Google Home .
- Kliknij urządzenie, na które chcesz przesłać ekran.
- Kliknij Przesyłaj mój ekran. Prześlij ekran.
Jak podłączyć Chromebooka do monitora bez HDMI?
Micro-USB (Mini-USB) do HDMI
Adapter SlimPort Micro-USB do HDMI do Chromebooków umożliwia oglądanie filmów i projekcję w rozdzielczości 4K. Jeśli masz port Micro-USB, możesz kupić kabel przejściowy Micro-USB do HDMI. Jeden koniec zostanie podłączony bezpośrednio do portu Micro-USB w Chromebooku.
Czy mogę podłączyć Chromebooka do komputera??
Nie możesz uruchamiać programów Windows na swoim Chromebooku, ale możesz uzyskać dostęp do zdalnych komputerów z systemami Windows, Mac i Linux. ... Następnie możesz aktywować opcję „Włącz połączenia zdalne” i połączyć się z komputerem z Chromebooka, korzystając z dostępnej tam aplikacji Pulpit zdalny Chrome. To też nie jest funkcja tylko dla systemu operacyjnego Chrome.
Jak podłączyć Chromebooka do złącza HDMI?
Znajdź port HDMI z boku Chromebooka i port HDMI, którego zamierzasz używać w telewizorze. Podłącz Chromebooka do telewizora, wkładając kabel HDMI o odpowiedniej długości do tych portów. Wyświetlacz Twojego Chromebooka może migotać, gdy wykryje i włączy ekran telewizora.
Jakie monitory współpracują z Chromebookiem?
Chromebook może podłączyć się do monitora lub telewizora za pomocą portu HDMI, DisplayPort, DVI lub VGA. Czasami potrzebujesz do tego stacji dokującej (kabla przejściowego).
Jak wykonać kopię lustrzaną ekranu komputera?
Kiedy tak się stanie, zobaczysz małą ikonę monitora u góry ekranu. Kliknij go i wybierz Otwórz preferencje wyświetlania. W wyświetlonym oknie, na karcie Rozmieszczenie, odszukaj i kliknij pole oznaczone jako „Wyświetlacze lustrzane”.
 Naneedigital
Naneedigital