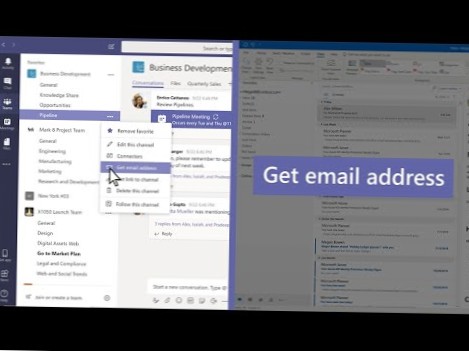Skróty klawiaturowe do korzystania z wirtualnych pulpitów w systemie Windows 10
- Windows + Tab: Otwórz widok zadań.
- Windows + Ctrl + D: Utwórz nowy pulpit wirtualny.
- Windows + Ctrl + strzałka w lewo lub w prawo: przełączanie między wirtualnymi pulpitami.
- Windows + Ctrl + F4: Zamknij bieżący wirtualny pulpit.
- Esc: Zamknij widok zadań.
- Jaki jest skrót dostępu do wirtualnych pulpitów?
- Jak korzystać z wirtualnych pulpitów w systemie Windows 10?
- Jak przełączać się między VDI a komputerem stacjonarnym?
- Jak uzyskać dostęp do wirtualnego pulpitu systemu Windows?
- Co robi Ctrl win D?
- Jaki jest cel wirtualnego pulpitu?
- Co to jest pulpit wirtualny systemu Windows 10?
- Jaki jest główny cel wirtualnego pulpitu?
- Jak przełączać się między Citrix a lokalnym pulpitem?
- Jak szybko przełączać się między pulpitami w systemie Windows 10?
- Czy mogę mieć różne ikony na różnych komputerach stacjonarnych w systemie Windows 10?
Jaki jest skrót dostępu do wirtualnych pulpitów?
Klawisz Windows + Ctrl + Lewo lub Klawisz Windows + Ctrl + Prawo umożliwia szybkie przechodzenie między wieloma pulpitami. Klawisz Windows + Ctrl + D, a następnie kliknij + Nowy pulpit: aby utworzyć nowy pulpit wirtualny bez korzystania z widoku zadań. Klawisz Windows + Tab: umożliwia powrót do widoku zadań.
Jak korzystać z wirtualnych pulpitów w systemie Windows 10?
Aby dodać pulpit wirtualny, otwórz nowe okienko Widok zadań, klikając przycisk Widok zadań (dwa nakładające się prostokąty) na pasku zadań lub naciskając klawisz Windows + Tab. W okienku Widok zadań kliknij Nowy pulpit, aby dodać pulpit wirtualny.
Jak przełączać się między VDI a komputerem stacjonarnym?
Skróty klawiaturowe do przełączania się między wirtualnymi pulpitami
Aby szybko przełączać się między wirtualnymi pulpitami w systemie Windows 10 za pomocą skrótu klawiaturowego, naciśnij Windows + Ctrl + Strzałka w lewo, aby przejść do pulpitu o niższym numerze lub Windows + Ctrl + Strzałka w prawo, aby uzyskać numer o wyższym numerze.
Jak uzyskać dostęp do wirtualnego pulpitu systemu Windows?
W przeglądarce przejdź do wersji klienta sieci Web programu Windows Virtual Desktop zintegrowanej z usługą Azure Resource Manager pod adresem https: // rdweb.wvd.Microsoft.com / arm / webclient i zaloguj się na swoje konto użytkownika.
Co robi Ctrl win D?
Utwórz nowy pulpit wirtualny: WIN + CTRL + D. Zamknij bieżący pulpit wirtualny: WIN + CTRL + F4. Przełącz wirtualny pulpit: WIN + CTRL + LEWO lub PRAWO.
Jaki jest cel wirtualnego pulpitu?
Wirtualny pulpit umożliwia użytkownikom dostęp do ich pulpitu i aplikacji z dowolnego miejsca na dowolnym urządzeniu końcowym, podczas gdy organizacje IT mogą wdrażać te komputery stacjonarne i zarządzać nimi z centralnie zlokalizowanego centrum danych.
Co to jest pulpit wirtualny systemu Windows 10?
Dzięki wirtualnym pulpitom system Windows 10 umożliwia tworzenie wielu oddzielnych pulpitów, z których każdy może wyświetlać różne otwarte okna i aplikacje. Prostym zastosowaniem tego może być oddzielenie pracy od spraw osobistych.
Jaki jest główny cel wirtualnego pulpitu?
Jaki jest cel wirtualnego pulpitu? Wirtualny pulpit zapewnia pracownikom elastyczny dostęp do stacji roboczej. System operacyjny i aplikacje składające się na stację roboczą są hostowane na serwerze zdalnym i zarządzane przez administratora.
Jak przełączać się między Citrix a lokalnym pulpitem?
2 odpowiedzi
- Naciśnij ctrl + F2 w sesji citrix. Umożliwia to skróty klawiaturowe z systemu hosta (Ubuntu).
- Teraz możesz użyć alt + tab, aby przełączyć fokus na aplikację używaną przed otwarciem citrixa (lub pulpitu).
Jak szybko przełączać się między pulpitami w systemie Windows 10?
Aby przełączać się między pulpitami:
Otwórz okienko Widok zadań i kliknij pulpit, na który chcesz się przełączyć. Możesz także szybko przełączać się między pulpitami za pomocą skrótów klawiaturowych Klawisz Windows + Ctrl + Strzałka w lewo i Klawisz Windows + Ctrl + Strzałka w prawo.
Czy mogę mieć różne ikony na różnych komputerach stacjonarnych w systemie Windows 10?
W oknie pulpitu kliknij ikonę Widok zadań na pasku zadań. Na wyświetlonym pasku tuż nad paskiem zadań kliknij znak +, aby dodać nowy pulpit wirtualny. ... W wyświetlonym podmenu kliknij nazwę pulpitu wirtualnego, do którego chcesz przenieść otwartą aplikację.
 Naneedigital
Naneedigital