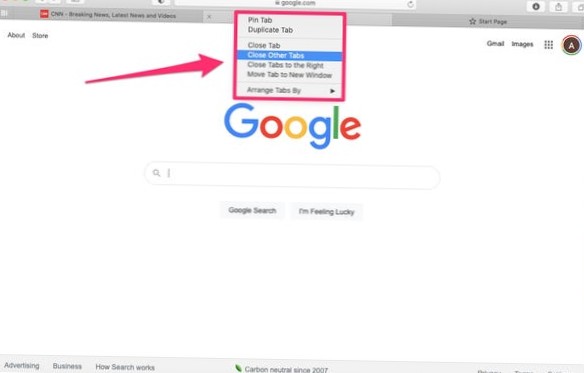Obudź komputer ze snu za pomocą klawiatury i myszy w systemie Windows 10. Wybudzenie komputera z trybu uśpienia jest dość łatwe. Wystarczy nacisnąć dowolny klawisz na klawiaturze lub poruszyć myszą (na laptopie przesuń palcami po gładziku), aby obudzić komputer.
- Jak wybudzić system Windows 10 ze stanu uśpienia za pomocą klawiatury?
- Dlaczego system Windows 10 nie budzi się ze snu za pomocą klawiatury lub myszy?
- Jak wybudzić komputer ze snu za pomocą klawiatury?
- Jak wyprowadzić system Windows 10 z trybu uśpienia?
- Dlaczego mój komputer utknął w trybie uśpienia?
- Czy tryb uśpienia jest zły dla komputera?
- Jak uruchomić mysz, aby wybudzała komputer?
- Jak powstrzymać mysz przed wybudzaniem systemu Windows 10?
- Jak długo mogę pozostawić komputer w trybie uśpienia?
- Gdzie jest przycisk usypiania / budzenia?
- Jak wybudzić komputer za pomocą klawiatury Bluetooth?
- Czy możesz włączyć komputer za pomocą klawiatury?
Jak wybudzić system Windows 10 ze stanu uśpienia za pomocą klawiatury?
Aby rozwiązać ten problem i wznowić działanie komputera, użyj jednej z następujących metod:
- Naciśnij skrót klawiaturowy SLEEP.
- Naciśnij standardowy klawisz na klawiaturze.
- Porusz myszą.
- Szybko naciśnij przycisk zasilania na komputerze. Uwaga Jeśli używasz urządzeń Bluetooth, klawiatura może nie być w stanie wybudzić systemu.
Dlaczego system Windows 10 nie budzi się ze snu za pomocą klawiatury lub myszy?
5 poprawek dla systemu Windows 10 nie budzi się z problemu ze snem
- Pozwól klawiaturze i myszy obudzić komputer.
- Zaktualizuj sterowniki urządzeń.
- Wyłącz szybkie uruchamianie.
- Ponownie włącz hibernację.
- Dostosuj ustawienia zasilania.
Jak wybudzić komputer ze snu za pomocą klawiatury?
Aby wybudzić komputer lub monitor ze stanu uśpienia lub hibernacji, porusz myszą lub naciśnij dowolny klawisz na klawiaturze. Jeśli to nie zadziała, naciśnij przycisk zasilania, aby wybudzić komputer. UWAGA: Monitory wybudzają się z trybu uśpienia, gdy tylko wykryją sygnał wideo z komputera.
Jak wyprowadzić system Windows 10 z trybu uśpienia?
Aby wyłączyć automatyczny tryb uśpienia:
- Otwórz Opcje zasilania w Panelu sterowania. W systemie Windows 10 możesz się tam dostać, klikając prawym przyciskiem myszy menu Start i przechodząc do opcji zasilania.
- Kliknij zmień ustawienia planu obok bieżącego planu zasilania.
- Zmień opcję „Uśpij komputer” na Nigdy.
- Kliknij „Zapisz zmiany”
Dlaczego mój komputer utknął w trybie uśpienia?
Jeśli komputer nie włącza się prawidłowo, może utknąć w trybie uśpienia. Tryb uśpienia to funkcja oszczędzania energii zaprojektowana w celu oszczędzania energii i oszczędzania zużycia systemu komputerowego. Monitor i inne funkcje wyłączają się automatycznie po określonym czasie bezczynności.
Czy tryb uśpienia jest zły dla komputera?
Skoki napięcia lub spadki mocy występujące, gdy maszyna jest zasilana przez zasilacz, są bardziej szkodliwe dla uśpionego komputera niż dla całkowicie wyłączonego. Ciepło wytwarzane przez maszynę do spania wystawia wszystkie komponenty przez dłuższy czas na działanie wyższego ciepła. Komputery pozostawione cały czas włączone mogą mieć krótszą żywotność.
Jak uruchomić mysz, aby wybudzała komputer?
Przejdź do Menedżera urządzeń, otwórz Klawiaturę i mysz, w zakładce Opcje zasilania zaznacz pole, aby Zezwalać temu urządzeniu na obudzenie komputera.
Jak powstrzymać mysz przed wybudzaniem systemu Windows 10?
Zapobiegaj budzeniu się myszy na komputerze z systemem Windows 10
- Naciśnij Klawisz Windows + X i wybierz Menedżera urządzeń z listy.
- Po otwarciu Menedżera urządzeń przejdź do sekcji Mysz, znajdź swoją mysz i kliknij ją dwukrotnie.
- Przejdź do zakładki Zarządzanie energią i odznacz Zezwalaj temu urządzeniu na wznawianie pracy komputera.
- Kliknij Zastosuj i OK, aby zapisać zmiany.
Jak długo mogę pozostawić komputer w trybie uśpienia?
Według U.S. Departamentu Energii, zaleca się przełączenie komputera w tryb uśpienia, jeśli nie będziesz go używać dłużej niż 20 minut. Zaleca się również wyłączenie komputera, jeśli nie zamierzasz go używać przez ponad dwie godziny.
Gdzie jest przycisk usypiania / budzenia?
Przycisk usypiania / budzenia znajduje się w prawym górnym rogu, albo w prawym górnym rogu większości obecnych modeli iPhone'a. Możesz go również znaleźć w prawym górnym rogu iPhone'a. Łatwo będzie potwierdzić, że właściwy przycisk został naciśnięty, co spowoduje włączenie i wyłączenie wyświetlacza.
Jak wybudzić komputer za pomocą klawiatury Bluetooth?
Otwórz element panelu sterowania klawiatury,
- Kliknij kartę Sprzęt, a następnie kliknij opcję Właściwości.
- Kliknij przycisk Zmień ustawienia.
- Kliknij kartę Zarządzanie energią, a następnie sprawdź, czy jest włączona opcja Zezwalaj temu urządzeniu na wznawianie pracy komputera.
- Kliknij przycisk OK, a następnie ponownie kliknij przycisk OK.
Czy możesz włączyć komputer za pomocą klawiatury?
W systemie podstawowym wybierz „Power Management Setup”; Znajdź tam opcję o nazwie „Włącz przez klawiaturę” i zmień „Wyłącz” na pożądaną kombinację przycisków, której użyjesz do włączenia komputera.
 Naneedigital
Naneedigital


![Tabs Board Wyszukiwanie i przełączanie się na otwartą kartę za pomocą polecenia głosowego [Chrome]](https://naneedigital.com/storage/img/images_1/tabs_board_search_and_switch_to_an_open_tab_with_a_voice_command_chrome.png)