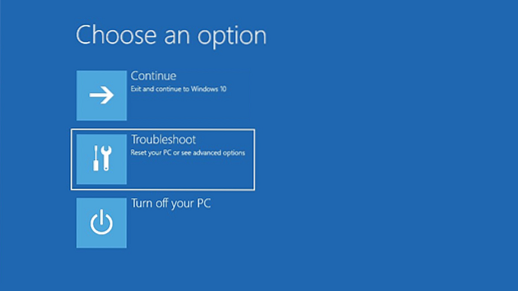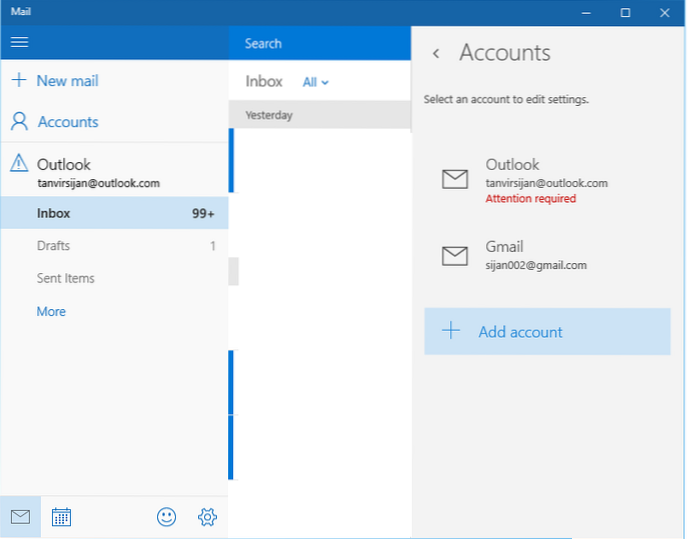- Kiedy należy używać Przywracania systemu?
- Czy powinienem włączyć Przywracanie systemu w systemie Windows 10?
- Jakie są opcje odzyskiwania w systemie Windows 10?
- Jakie jest zastosowanie dysku odzyskiwania w systemie Windows 10?
- Czy Przywracanie systemu jest szkodliwe dla twojego komputera?
- Czy stracę pliki, jeśli przywrócę system??
- Dlaczego funkcja przywracania systemu nie działa w systemie Windows 10?
- Co się stało z przywracaniem systemu w systemie Windows 10?
- Jak przełączyć system Windows 10 w tryb awaryjny?
- Czy system Windows 10 ma narzędzie do naprawy?
- Jak uruchomić system odzyskiwania systemu Windows?
- Jak ponownie zainstalować system Windows 10 z systemu BIOS?
Kiedy należy używać Przywracania systemu?
Przywracanie systemu służy do przywracania ważnych plików i ustawień systemu Windows - takich jak sterowniki, klucze rejestru, pliki systemowe, zainstalowane programy i nie tylko - do poprzednich wersji i ustawień. Potraktuj Przywracanie systemu jako funkcję „cofnij” dla najważniejszych części systemu Microsoft Windows.
Czy powinienem włączyć Przywracanie systemu w systemie Windows 10?
Przywracanie systemu jest domyślnie wyłączone w systemie Windows 10. Nie jest często używany, ale jest absolutnie niezbędny, gdy go potrzebujesz. Jeśli używasz systemu Windows 10, włącz go, jeśli jest wyłączony na Twoim komputerze. (Jak zawsze, ta rada jest przeznaczona dla zwykłych osób bez wiedzy technicznej i użytkowników małych firm.
Jakie są opcje odzyskiwania w systemie Windows 10?
W polu wyszukiwania Panelu sterowania wpisz odzyskiwanie. Wybierz Odzyskiwanie > Otwórz Przywracanie systemu. W polu Przywróć pliki systemowe i ustawienia wybierz Dalej. Z listy wyników wybierz punkt przywracania, którego chcesz użyć, a następnie wybierz opcję Skanuj w poszukiwaniu programów, których dotyczy problem.
Jakie jest zastosowanie dysku odzyskiwania w systemie Windows 10?
Dysk odzyskiwania umożliwia uruchomienie systemu i łatwy dostęp do szeregu narzędzi do odzyskiwania i rozwiązywania problemów w celu przywrócenia zepsutego systemu Windows 10. Jeśli jeszcze tego nie zrobiłeś, musisz utworzyć dysk odzyskiwania systemu Windows 10.
Czy Przywracanie systemu jest szkodliwe dla twojego komputera?
Nie. Jest przeznaczony do tworzenia kopii zapasowych i przywracania danych komputera. Odwrotność jest jednak prawdą, komputer może zepsuć Przywracanie systemu. Aktualizacje systemu Windows resetują punkty przywracania, wirusy / złośliwe oprogramowanie / oprogramowanie ransomware mogą je wyłączyć, czyniąc je bezużytecznymi; w rzeczywistości większość ataków na system operacyjny uczyni go bezużytecznym.
Czy stracę pliki, jeśli przywrócę system??
Chociaż Przywracanie systemu może zmienić wszystkie pliki systemowe, aktualizacje systemu Windows i programy, nie usunie / nie usunie ani nie zmodyfikuje żadnych plików osobistych, takich jak zdjęcia, dokumenty, muzyka, filmy, wiadomości e-mail przechowywane na dysku twardym.
Dlaczego funkcja przywracania systemu nie działa w systemie Windows 10?
Przejdź do Ustawień > Aktualizacja & bezpieczeństwo > Poprawa. W obszarze Uruchamianie zaawansowane wybierz opcję Uruchom ponownie teraz. Spowoduje to ponowne uruchomienie systemu w menu zaawansowanych ustawień uruchamiania. ... Po naciśnięciu Zastosuj i zamknięciu okna Konfiguracja systemu pojawi się monit o ponowne uruchomienie systemu.
Co się stało z przywracaniem systemu w systemie Windows 10?
Przywracanie systemu nie jest w rzeczywistości domyślnie włączone w systemie Windows 10, więc musisz je włączyć. Naciśnij Start, a następnie wpisz „Utwórz punkt przywracania” i kliknij najwyższy wynik. Spowoduje to otwarcie okna Właściwości systemu z wybraną zakładką Ochrona systemu. Kliknij dysk systemowy (zwykle C), a następnie kliknij Konfiguruj.
Jak przełączyć system Windows 10 w tryb awaryjny?
Jak uruchomić system Windows 10 w trybie awaryjnym?
- Kliknij przycisk Windows → Zasilanie.
- Przytrzymaj klawisz Shift i kliknij Uruchom ponownie.
- Kliknij opcję Rozwiązywanie problemów, a następnie Opcje zaawansowane.
- Przejdź do „Opcji zaawansowanych” i kliknij Ustawienia uruchamiania.
- W sekcji „Ustawienia uruchamiania” kliknij Uruchom ponownie.
- Wyświetlane są różne opcje rozruchu. ...
- Windows 10 uruchamia się w trybie awaryjnym.
Czy system Windows 10 ma narzędzie do naprawy?
Odpowiedź: Tak, system Windows 10 ma wbudowane narzędzie naprawcze, które pomaga w rozwiązywaniu typowych problemów z komputerem.
Jak uruchomić system odzyskiwania systemu Windows?
Dostęp do funkcji Windows RE można uzyskać za pomocą menu Boot Options (Opcje rozruchu), które można uruchomić z systemu Windows na kilka różnych sposobów:
- Wybierz Start, Zasilanie, a następnie naciśnij i przytrzymaj klawisz Shift, klikając Uruchom ponownie.
- Wybierz Start, Ustawienia, Aktualizacja i zabezpieczenia, Odzyskiwanie. ...
- W wierszu polecenia uruchom polecenie Shutdown / r / o.
Jak ponownie zainstalować system Windows 10 z systemu BIOS?
Zapisz ustawienia, uruchom ponownie komputer i powinieneś być teraz w stanie zainstalować system Windows 10.
- Krok 1 - Wejdź do BIOS komputera. ...
- Krok 2 - Ustaw komputer tak, aby uruchamiał się z dysku DVD lub USB. ...
- Krok 3 - Wybierz opcję czystej instalacji systemu Windows 10. ...
- Krok 4 - Jak znaleźć klucz licencyjny systemu Windows 10. ...
- Krok 5 - Wybierz swój dysk twardy lub dysk SSD.
 Naneedigital
Naneedigital