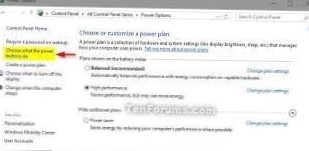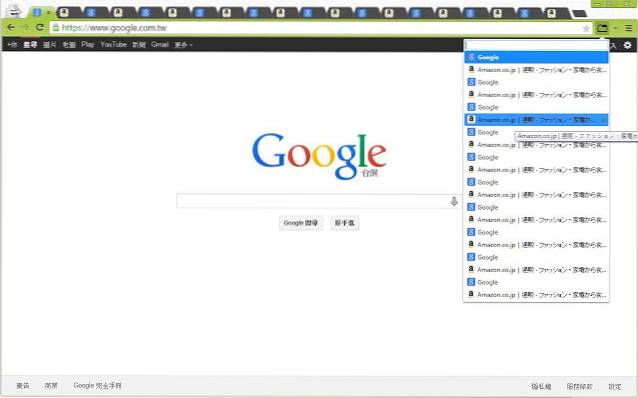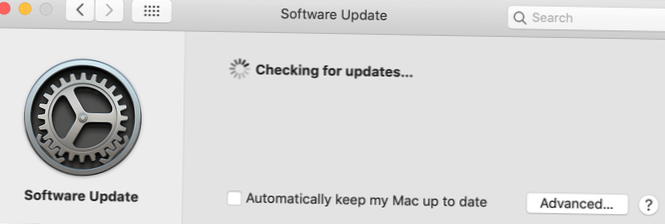[Windows 10] Jak wyłączyć szybkie uruchamianie w systemie Windows
- Wpisz i wyszukaj [Power & ustawienia uśpienia] na pasku wyszukiwania systemu Windows①, a następnie kliknij przycisk [Otwórz] ②.
- Kliknij [Dodatkowe ustawienia zasilania] ③.
- Kliknij [Wybierz działanie przycisku zasilania] ④.
- Jeśli opcja szybkiego uruchamiania jest wyszarzona w ustawieniach wyłączania, kliknij [Zmień ustawienia, które są obecnie niedostępne] ⑤.
- Jak wyłączyć szybkie uruchamianie systemu Windows?
- Czy powinienem wyłączyć szybki rozruch systemu Windows 10?
- Jak wyłączyć szybki rozruch w systemie BIOS?
- Co powoduje wyłączenie szybkiego uruchamiania?
- Czy powinienem wyłączyć szybki rozruch w systemie BIOS?
- Dlaczego system Windows 10 uruchamia się tak długo?
- Czy powinienem wyłączyć hibernację Windows 10?
- Jak mogę przyspieszyć mój komputer z systemem Windows 10?
- Jak mogę przyspieszyć uruchamianie komputera?
- Co to jest tryb rozruchowy UEFI?
- Co oznacza boot override??
Jak wyłączyć szybkie uruchamianie systemu Windows?
Wyłącz w Panelu sterowania
Naciśnij klawisz Windows na klawiaturze, wpisz Opcje zasilania, a następnie naciśnij klawisz Enter . Z menu po lewej stronie wybierz opcję Wybierz działanie przycisków zasilania. W sekcji Ustawienia wyłączania odznacz pole obok Włącz szybkie uruchamianie (zalecane). Kliknij przycisk Zapisz zmiany.
Czy powinienem wyłączyć szybki rozruch systemu Windows 10?
Pozostawienie włączonego szybkiego uruchamiania nie powinno zaszkodzić niczego na twoim komputerze - jest to funkcja wbudowana w system Windows - ale istnieje kilka powodów, dla których warto ją jednak wyłączyć. Jednym z głównych powodów jest to, że korzystasz z Wake-on-LAN, co prawdopodobnie spowoduje problemy, gdy komputer zostanie wyłączony z włączonym szybkim uruchamianiem.
Jak wyłączyć szybki rozruch w systemie BIOS?
[Notebook] Jak wyłączyć Fast Boot w konfiguracji BIOS
- Naciśnij klawisz skrótu [F7] lub użyj kursora, aby kliknąć [Advanced Mode] ①, aby wyświetlić ekran.
- Przejdź do ekranu [Boot] ②, wybierz element [Fast Boot] ③, a następnie wybierz [Disabled] ④, aby wyłączyć funkcję Fast Boot.
- Zapisać & Wyjdź z ustawień. Naciśnij klawisz skrótu [F10] i wybierz [OK] ⑤, komputer uruchomi się ponownie i wyłączy Fast Boot.
Co powoduje wyłączenie szybkiego uruchamiania?
Funkcja szybkiego uruchamiania w systemie Windows 10 umożliwia szybsze uruchamianie komputera po zamknięciu. Po wyłączeniu komputera funkcja szybkiego uruchamiania wprowadzi komputer w stan hibernacji zamiast pełnego wyłączenia.
Czy powinienem wyłączyć szybki rozruch w systemie BIOS?
Jeśli korzystasz z podwójnego rozruchu, najlepiej w ogóle nie używać funkcji szybkiego uruchamiania ani hibernacji. W zależności od systemu możesz nie mieć dostępu do ustawień BIOS / UEFI po wyłączeniu komputera z włączoną funkcją szybkiego uruchamiania. Gdy komputer przechodzi w stan hibernacji, nie przechodzi do trybu pełnego wyłączenia.
Dlaczego system Windows 10 uruchamia się tak długo?
Jednym z najbardziej problematycznych ustawień powodujących powolne uruchamianie systemu Windows 10 jest opcja szybkiego uruchamiania. Jest to domyślnie włączone i ma skrócić czas uruchamiania poprzez wstępne załadowanie niektórych informacji rozruchowych, zanim komputer się wyłączy. ... Dlatego jest to pierwszy krok, który powinieneś wypróbować, gdy masz problemy z wolnym rozruchem.
Czy powinienem wyłączyć hibernację Windows 10?
Hibernacja jest domyślnie włączona i tak naprawdę nie szkodzi Twojemu komputerowi, więc nie musisz jej wyłączać, nawet jeśli jej nie używasz. Jednak po włączeniu hibernacji część dysku zostaje zarezerwowana dla swojego pliku - pliku hiberfil. sys - który jest przydzielony na 75 procent zainstalowanej pamięci RAM komputera.
Jak mogę przyspieszyć mój komputer z systemem Windows 10?
Wskazówki dotyczące poprawy wydajności komputera w systemie Windows 10
- Upewnij się, że masz najnowsze aktualizacje systemu Windows i sterowników urządzeń. ...
- Uruchom ponownie komputer i otwórz tylko potrzebne aplikacje. ...
- Użyj ReadyBoost, aby poprawić wydajność. ...
- Upewnij się, że system zarządza rozmiarem pliku strony. ...
- Sprawdź, czy jest mało miejsca na dysku i zwolnij miejsce. ...
- Dostosuj wygląd i wydajność systemu Windows.
Jak mogę przyspieszyć uruchamianie komputera?
W pasku wyszukiwania u dołu ekranu wpisz „Zasilanie & uśpienie ”, a następnie kliknij„ Dodatkowe ustawienia zasilania ”po prawej stronie panelu. Następnie kliknij „Wybierz działanie przycisków zasilania” i upewnij się, że w polu obok opcji „Włącz szybkie uruchamianie (zalecane) jest znacznik wyboru”.”
Co to jest tryb rozruchowy UEFI?
Tryb rozruchu UEFI odnosi się do procesu rozruchu używanego przez oprogramowanie układowe UEFI. UEFI przechowuje wszystkie informacje o inicjalizacji i uruchamianiu w pliku . efi, który jest zapisywany na specjalnej partycji o nazwie EFI System Partition (ESP). ... Oprogramowanie układowe UEFI skanuje GPT w celu znalezienia partycji usługowej EFI do rozruchu.
Co oznacza boot override??
I tu właśnie pojawia się „override”. Pozwala to na jednorazowe uruchomienie z tego napędu optycznego bez konieczności ponownego potwierdzania kolejności szybkiego uruchamiania dla przyszłych rozruchów. Możesz go również użyć do instalowania systemów operacyjnych i testowania dysków na żywo z systemem Linux. Zasadniczo zmienia kolejność rozruchu dla jednej instancji rozruchowej?
 Naneedigital
Naneedigital