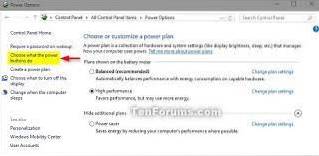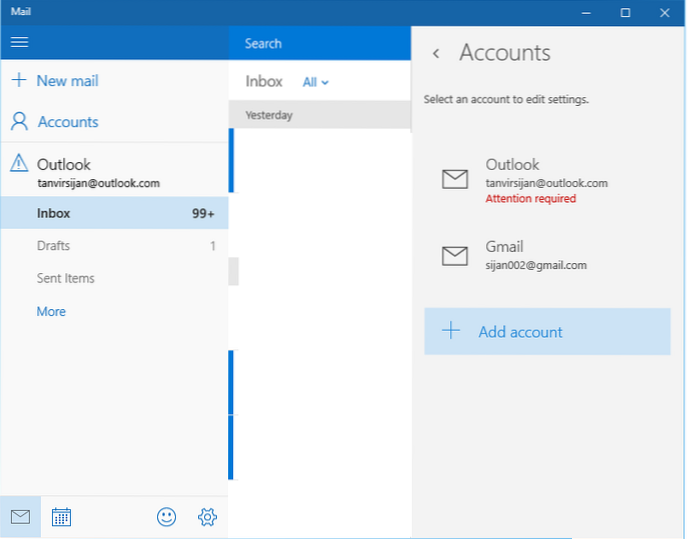Wyłącz przy użyciu wiersza polecenia
- Naciśnij klawisz Windows na klawiaturze i wpisz wiersz polecenia.
- Bez naciskania Enter, kliknij prawym przyciskiem myszy ikonę cmd, która się pojawi, a następnie wybierz Uruchom jako administrator.
- Wpisz powercfg -h off i naciśnij Enter .
- Jak wyłączyć szybkie uruchamianie w systemie Windows 10?
- Jak wyłączyć bezpieczny rozruch z wiersza poleceń?
- Jak wyłączyć szybkie uruchamianie UEFI?
- Czy powinienem wyłączyć szybkie uruchamianie systemu Windows 10?
- Jak wyłączyć szybkie uruchamianie systemu Windows?
- Szybki start jest zły dla dysku SSD?
- Jak przywrócić system Windows 10 do normalnego trybu?
- Jak wyłączyć Bezpieczny rozruch?
- Jak wyjść z trybu DOS w systemie Windows 10?
- Jeśli wyłączysz szybkie uruchamianie?
- Co to jest tryb rozruchowy UEFI?
- Jak wyłączyć tryb UEFI?
Jak wyłączyć szybkie uruchamianie w systemie Windows 10?
[Windows 10] Jak wyłączyć szybkie uruchamianie w systemie Windows
- Wpisz i wyszukaj [Power & ustawienia uśpienia] na pasku wyszukiwania systemu Windows①, a następnie kliknij przycisk [Otwórz] ②.
- Kliknij [Dodatkowe ustawienia zasilania] ③.
- Kliknij [Wybierz działanie przycisku zasilania] ④.
- Jeśli opcja szybkiego uruchamiania jest wyszarzona w ustawieniach wyłączania, kliknij [Zmień ustawienia, które są obecnie niedostępne] ⑤.
Jak wyłączyć bezpieczny rozruch z wiersza poleceń?
Aby wyjść z trybu awaryjnego, otwórz narzędzie konfiguracji systemu, otwierając polecenie Uruchom (skrót klawiaturowy: klawisz Windows + R) i wpisując msconfig, a następnie OK. 2. Naciśnij lub kliknij kartę Rozruch, usuń zaznaczenie pola Bezpieczny rozruch, naciśnij Zastosuj, a następnie OK. Ponowne uruchomienie komputera spowoduje wyjście z trybu awaryjnego.
Jak wyłączyć szybkie uruchamianie UEFI?
Przejdź do ekranu [Boot] ①, wybierz element [Fast Boot] ②, a następnie wybierz [Disabled] ③, aby wyłączyć funkcję Fast Boot.
Czy powinienem wyłączyć szybkie uruchamianie systemu Windows 10?
Jeśli korzystasz z podwójnego rozruchu, najlepiej w ogóle nie używać funkcji szybkiego uruchamiania ani hibernacji. W zależności od systemu możesz nie mieć dostępu do ustawień BIOS / UEFI po wyłączeniu komputera z włączoną funkcją szybkiego uruchamiania. Gdy komputer przechodzi w stan hibernacji, nie przechodzi do trybu pełnego wyłączenia.
Jak wyłączyć szybkie uruchamianie systemu Windows?
Jak wyłączyć szybkie uruchamianie lub uśpienie hybrydowe w systemie Windows
- Naciśnij klawisz Windows na klawiaturze, wpisz Opcje zasilania, a następnie naciśnij klawisz Enter .
- Z menu po lewej stronie wybierz opcję Wybierz działanie przycisków zasilania.
- W sekcji Ustawienia wyłączania odznacz pole obok Włącz szybkie uruchamianie (zalecane).
- Kliknij przycisk Zapisz zmiany.
Szybki start jest zły dla dysku SSD?
Dysk SSD może przesyłać dane z bardzo dużą prędkością. Więc to nie ma na to wpływu. ale dysk twardy jest znacznie wolniejszy w porównaniu do dysku SSD, jego prędkość transferu jest wolniejsza. Tak więc szybki start może uszkodzić dysk twardy lub spowolnić jego działanie.
Jak przywrócić system Windows 10 do normalnego trybu?
Jak wyjść z trybu awaryjnego w systemie Windows 10
- Naciśnij klawisz Windows + R na klawiaturze lub wyszukując „uruchom” w menu Start.
- Wpisz „msconfig” i naciśnij Enter.
- Otwórz kartę „Rozruch” w oknie, które zostanie otwarte, i usuń zaznaczenie opcji „Bezpieczny rozruch”.„Upewnij się, że kliknąłeś„ OK ”lub„ Zastosuj ”. Zapewni to normalne ponowne uruchomienie komputera bez monitu.
Jak wyłączyć Bezpieczny rozruch?
Jak wyłączyć bezpieczny rozruch UEFI?
- Przytrzymaj klawisz Shift i kliknij Uruchom ponownie.
- Kliknij Rozwiązywanie problemów → Opcje zaawansowane → Ustawienia uruchamiania → Uruchom ponownie.
- Naciśnij kilkakrotnie klawisz F10 (konfiguracja BIOS), zanim otworzy się „Menu startowe”.
- Przejdź do Boot Manager i wyłącz opcję Secure Boot.
Jak wyjść z trybu DOS w systemie Windows 10?
Aby wyjść z trybu DOS, postępuj zgodnie z instrukcjami podanymi poniżej: Uruchom ponownie komputer za pomocą zasilania Lub, aby wyłączyć komputer, wpisz „shutdown -r”. Natychmiast uruchomi ponownie komputer. Jeśli zobaczysz menu startowe, zacznij wielokrotnie naciskać klawisz F8 na klawiaturze.
Jeśli wyłączysz szybkie uruchamianie?
Pozostawienie włączonego szybkiego uruchamiania nie powinno zaszkodzić niczego na twoim komputerze - jest to funkcja wbudowana w system Windows - ale istnieje kilka powodów, dla których warto ją jednak wyłączyć. Jednym z głównych powodów jest to, że używasz Wake-on-LAN, który prawdopodobnie będzie miał problemy, gdy twój komputer zostanie wyłączony z włączonym szybkim uruchamianiem.
Co to jest tryb rozruchowy UEFI?
Tryb rozruchu UEFI odnosi się do procesu rozruchu używanego przez oprogramowanie układowe UEFI. UEFI przechowuje wszystkie informacje o inicjalizacji i uruchamianiu w pliku . efi, który jest zapisywany na specjalnej partycji o nazwie EFI System Partition (ESP). ... Oprogramowanie układowe UEFI skanuje GPT w celu znalezienia partycji usługowej EFI do rozruchu.
Jak wyłączyć tryb UEFI?
Przejdź do rozwiązywania problemów > Opcje zaawansowane: ustawienia oprogramowania układowego UEFI. Znajdź ustawienie Bezpieczny rozruch i jeśli to możliwe, ustaw je na Wyłączone. Ta opcja znajduje się zwykle na karcie Zabezpieczenia, Rozruch lub Uwierzytelnianie. Zapisz zmiany i wyjdź.
 Naneedigital
Naneedigital