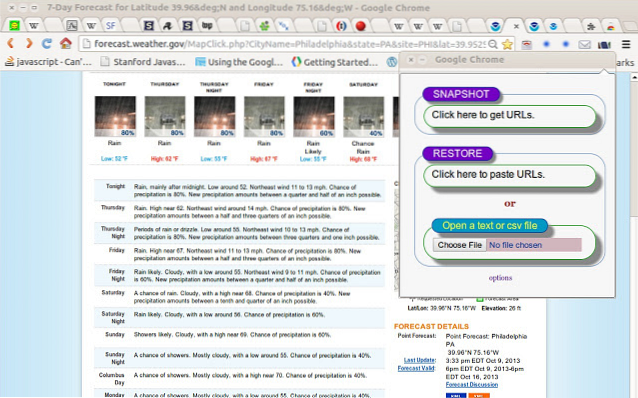Otwórz Panel sterowania (widok ikon) i kliknij / naciśnij ikonę Mysz. We Właściwościach myszy kliknij / naciśnij kartę Ustawienia urządzenia, a następnie kliknij / naciśnij przycisk Ustawienia. Zaznacz (włącz) lub odznacz (wyłącz) opcję Włącz przesuwanie krawędzi i kliknij / dotknij OK.
- Jak wyłączyć przesuwanie w systemie Windows 10?
- Jak wyłączyć przesuwanie krawędzi?
- Jak wyłączyć widok zadań?
- Jak wyłączyć widok zadań na mojej osi czasu?
- Jak przesunąć ekran w systemie Windows 10?
- Co to jest machnięcie krawędzią?
- Jak wyłączyć gesty touchpada?
- Jak używać touchpada w systemie Windows 10?
Jak wyłączyć przesuwanie w systemie Windows 10?
Odpowiedzi (55)
- Otwórz Panel sterowania > Mysz.
- Przejdź do zakładki Ustawienia urządzenia.
- Teraz wybierz urządzenie Synaptics z list i kliknij przycisk Ustawienia.
- Wybierz przesuwanie krawędzi, a następnie kliknij przełącznik…, aby wyłączyć przesuwanie.
Jak wyłączyć przesuwanie krawędzi?
Wyłącz przesuwanie krawędzi
- Wpisz gpedit. msc i naciśnij Enter. ...
- Przejdź do Konfiguracja komputera>Szablony administracyjne>Składniki systemu Windows>Edge UI dla całego systemu lub konfiguracji użytkownika>Szablony administracyjne>Składniki systemu Windows>Edge UI dla bieżącego użytkownika.
- Edytuj „Zezwalaj na przesuwanie krawędzi” i ustaw na Wyłączone.
- Kliknij Zastosuj, a następnie OK.
Jak wyłączyć widok zadań?
Metoda 1: usunięcie przycisku
- Znajdź przycisk na pasku zadań i kliknij go prawym przyciskiem myszy, aby wyświetlić menu.
- W menu wybierz opcję Pokaż przycisk widoku zadania. Ponieważ ta opcja jest włączona, obok opcji będzie widoczny haczyk. Kliknij go, a zaznaczenie zniknie wraz z przyciskiem.
Jak wyłączyć widok zadań na mojej osi czasu?
Wyłącz oś czasu
Uruchom aplikację Ustawienia i wybierz Prywatność. Z menu Prywatność wybierz Historia aktywności na pasku bocznym. Aby całkowicie wyłączyć oś czasu i uniemożliwić śledzenie i synchronizację Twojej aktywności z innymi urządzeniami z systemem Windows 10, odznacz oba pola w obszarze Historia aktywności.
Jak przesunąć ekran w systemie Windows 10?
Jeśli Twój komputer lub urządzenie z systemem Windows 10 ma ekran dotykowy, możesz przesunąć palcem od krawędzi ekranu, aby wywołać poniższy interfejs użytkownika.
- Przesuń palcem z prawej strony ekranu, aby otworzyć centrum akcji.
- Przesuń palcem od lewej, aby wyświetlić wszystkie otwarte aplikacje w widoku zadań.
Co to jest machnięcie krawędzią?
Funkcja przesuwania po krawędzi w systemie Windows 10 umożliwia przesunięcie palcem od krawędzi ekranu w celu wyświetlenia różnych elementów interfejsu użytkownika systemu: Jeśli przesuniesz palcem z prawej strony ekranu, otworzy się Centrum akcji. Jeśli przesuniesz palcem od lewej, zobaczysz wszystkie otwarte aplikacje w widoku zadań.
Jak wyłączyć gesty touchpada?
Odpowiedzi (11)
- Przejdź do ustawień.
- Wybierz opcję Ułatwienia dostępu.
- Kliknij Touchpad.
- W obszarze Touchpad włącz lub wyłącz przełącznik.
- Możesz również odznaczyć pole obok opcji Pozostaw touchpad włączoną, gdy mysz jest podłączona, aby ją wyłączyć, gdy używasz tradycyjnej myszy.
Jak używać touchpada w systemie Windows 10?
Gesty touchpada w systemie Windows 10
- Wybierz element: dotknij touchpada.
- Przewijanie: umieść dwa palce na touchpadzie i przesuń poziomo lub pionowo.
- Powiększanie lub pomniejszanie: połóż dwa palce na touchpadzie i zsuń lub rozciągnij.
- Pokaż więcej poleceń (podobnie do kliknięcia prawym przyciskiem myszy): Stuknij touchpad dwoma palcami lub naciśnij w prawym dolnym rogu.
 Naneedigital
Naneedigital
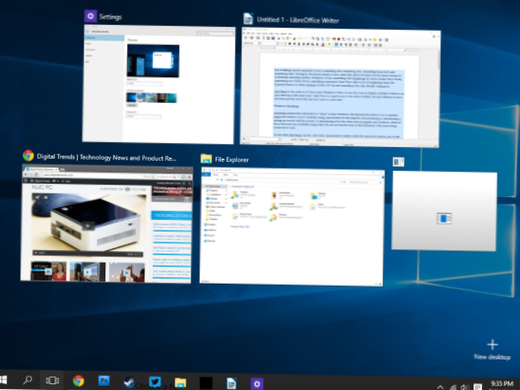
![MailTrack informuje o dostarczeniu i przeczytaniu wiadomości e-mail [Chrome]](https://naneedigital.com/storage/img/images_1/mailtrack_tells_you_when_your_email_has_been_delivered_and_read_chrome.png)