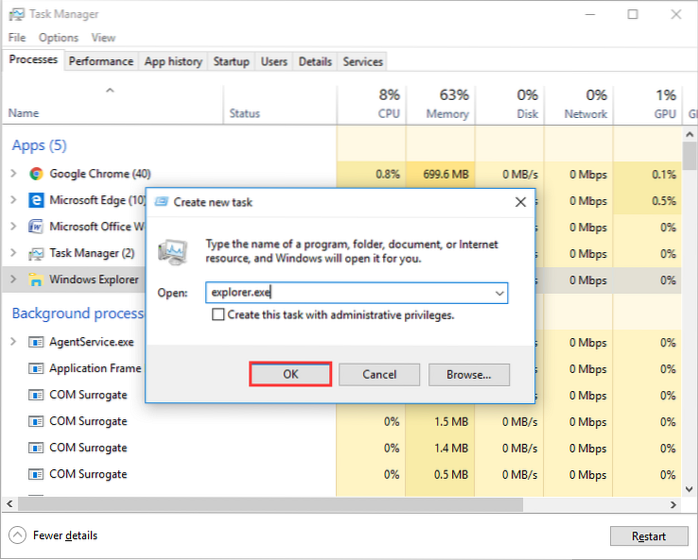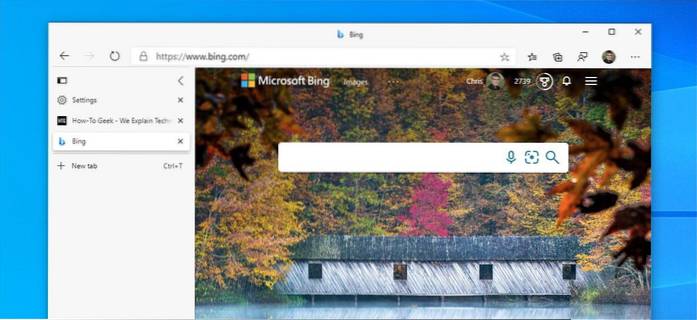Jeśli eksplorator plików systemu Windows 10 nie odpowiada, przyczyną mogą być uszkodzone pliki na dysku. Wielu użytkowników stwierdziło, że naprawili problem braku odpowiedzi eksploratora plików przez skanowanie Kontrolera plików systemowych. Możesz spróbować i sprawdzić, czy to działa również dla Ciebie. ... Wpisz sfc / scannow i naciśnij Enter.
- Jak naprawić brak odpowiedzi Eksploratora plików?
- Jak rozwiązać problemy z Eksploratorem plików w systemie Windows 10?
- Dlaczego mój eksplorator plików się zawiesza?
- Dlaczego mój eksplorator plików zawiesza system Windows 10?
- Dlaczego eksplorator plików mówi, że pracuję nad tym?
- Jak naprawić nieotwierający się folder pobierania?
- Dlaczego mój Eksplorator Windows nie odpowiada?
- Co jest nie tak z Eksploratorem plików?
- Jak przywrócić normalną eksplorator plików?
- Jak naprawić zawieszanie się Eksploratora Windows?
- Dlaczego eksplorator plików zawiesza się po kliknięciu prawym przyciskiem myszy?
Jak naprawić brak odpowiedzi Eksploratora plików?
Poprawka: Eksplorator Windows nie odpowiada
- Metoda 1: Automatycznie uruchom ponownie Eksploratora Windows w Menedżerze zadań.
- Metoda 2: Ręcznie uruchom ponownie Eksploratora Windows za pomocą wiersza polecenia.
- Metoda 3: Uruchom ponownie eksploratora.exe z plikiem wsadowym.
- Metoda 4: Wyczyść historię Eksploratora plików.
Jak rozwiązać problemy z Eksploratorem plików w systemie Windows 10?
Uruchom automatyczną naprawę
- Wybierz przycisk Start > Ustawienia > Aktualizacja & Bezpieczeństwo .
- Wybierz Odzyskiwanie > Zaawansowane uruchomienie > Zrestartuj teraz > Zaawansowane uruchamianie systemu Windows 10.
- Na ekranie Wybierz opcję wybierz opcję Rozwiązywanie problemów. Następnie na ekranie Opcje zaawansowane wybierz opcję Naprawa automatyczna.
- Wpisz swoje imię i hasło.
Dlaczego mój eksplorator plików się zawiesza?
W przypadkach, gdy awarie i zawieszanie się Eksploratora plików są spowodowane uszkodzonymi plikami systemowymi, wadliwymi zainstalowanymi programami lub infekcją złośliwym oprogramowaniem, aplikacja będzie mogła automatycznie pozbyć się tych problemów, a wszystko, co musisz zrobić, to usiąść i poczekać kilka minut.
Dlaczego mój eksplorator plików zawiesza system Windows 10?
Awaria Eksploratora plików systemu Windows może być spowodowana konfliktem systemowym, który należy określić, która aplikacja jest za to odpowiedzialna. W międzyczasie spróbuj uruchomić sfc / scannow i sprawdź, czy będzie w stanie naprawić uszkodzone pliki systemowe.
Dlaczego eksplorator plików mówi, że pracuję nad tym?
Otwórz Opcje folderów > Ustaw „Otwórz Eksplorator plików” na „Ten komputer”. Wypróbuj WinKey + E teraz. Jeśli otwiera się dobrze, problem dotyczy pamięci podręcznej szybkiego dostępu, którą można wyczyścić, usuwając. Dzieje się tak głównie wtedy, gdy pamięć podręczna wskazuje pliki na serwer zamiast na komputer.
Jak naprawić nieotwierający się folder pobierania?
Co mogę zrobić, jeśli folder pobierania nie odpowiada?
- Uruchom skanowanie plików systemowych. Jeśli w ogóle nie możesz otworzyć folderu Pobrane, mogą być uszkodzone pliki systemowe. ...
- Usuń pliki w Pobranych. ...
- Zoptymalizuj folder Pobrane pod kątem elementów ogólnych. ...
- Wybierz opcję Zawsze pokazuj ikony. ...
- Wyłącz automatyczne wykrywanie typów folderów.
Dlaczego mój Eksplorator Windows nie odpowiada?
Być może używasz przestarzałego lub uszkodzonego sterownika wideo. Pliki systemowe na komputerze mogą być uszkodzone lub niezgodne z innymi plikami. Komputer może być zainfekowany wirusem lub złośliwym oprogramowaniem. Niektóre aplikacje lub usługi działające na komputerze mogą powodować, że Eksplorator Windows przestaje działać.
Co jest nie tak z Eksploratorem plików?
Jeśli masz problemy z Eksploratorem plików, takie jak awarie, możesz rozwiązać problem, po prostu ukrywając ukryte pliki i foldery. ... Po otwarciu okna Opcje Eksploratora plików przejdź do karty Widok i wybierz opcję Nie pokazuj ukrytych plików, folderów ani dysków. Kliknij Zastosuj i OK, aby zapisać zmiany.
Jak przywrócić normalną eksplorator plików?
Aby przywrócić oryginalne ustawienia określonego folderu w Eksploratorze plików, wykonaj następujące kroki:
- Otwórz Eksplorator plików.
- Kliknij kartę Widok.
- Kliknij przycisk Opcje.
- Kliknij kartę Widok.
- Kliknij przycisk Resetuj foldery.
- Kliknij przycisk Tak.
- Kliknij przycisk OK.
Jak naprawić zawieszanie się Eksploratora Windows?
Jeśli Eksplorator plików systemu Windows często ulega awarii lub zawiesza się, należy wykonać następujące czynności, które mogą pomóc w rozwiązaniu problemu:
- Wyłącz okienko podglądu.
- Wyłącz miniatury.
- Tymczasowo wyłącz UAC.
- Wyłącz DEP i zobacz.
- Uruchom okna folderów w osobnym procesie.
- Sprawdź zainstalowane dodatki.
Dlaczego eksplorator plików zawiesza się po kliknięciu prawym przyciskiem myszy?
Jeśli występuje ten problem i klikniesz prawym przyciskiem myszy na pulpicie, komputer spróbuje wyświetlić menu kontekstowe, a jeśli to się nie powiedzie z powodu wadliwego rozszerzenia powłoki innej firmy, Eksplorator plików ulegnie awarii.
 Naneedigital
Naneedigital