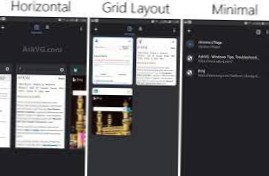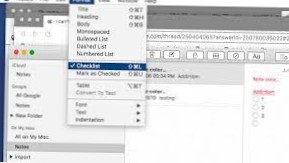Ustawienia czasu mogą również mieć znaczenie, jeśli światło nocne nie włącza się, gdy powinno: ... Przejdź do pola czasu i daty na pasku zadań i kliknij je prawym przyciskiem myszy, a następnie kliknij Dostosuj datę / godzinę. Przełącz opcję Ustaw czas automatycznie wyłącz i włącz ponownie lub zmień ją na Wł., Jeśli była wyłączona.
- Dlaczego moja lampka nocna nie działa w systemie Windows 10?
- Jak naprawić lampkę nocną w systemie Windows 10?
- Dlaczego moja lampka nocna jest wyszarzona??
- Czy oświetlenie nocne systemu Windows 10 jest dobre dla oczu??
- Czy powinienem używać światła nocnego przez cały dzień?
- Jak aktywować Windows10?
- Czy system Windows ma tryb ciemny?
- Czy działa filtr niebieskiego światła w systemie Windows 10?
- Czy system Windows 10 ma tryb nocny?
- Jak włączyć lampkę nocną?
- Dlaczego tryb ciemny jest zły?
- Czy tryb nocny jest lepszy dla oczu?
- Czy źle jest korzystać z trybu nocnego w ciągu dnia?
Dlaczego moja lampka nocna nie działa w systemie Windows 10?
W systemie Windows 10 funkcja Podświetlenie nocne zależy od sterownika karty graficznej komputera, aby dostosować temperaturę barwową w celu zmniejszenia niebieskiego światła. Jeśli zainstalowany sterownik karty graficznej nie jest zgodny z używaną wersją, istnieje szansa, że funkcja będzie wyszarzona lub nie będzie działać poprawnie.
Jak naprawić lampkę nocną w systemie Windows 10?
Ustaw wyświetlacz na noc w systemie Windows 10
- Wybierz Start > Ustawienia > System > Pokaz > Ustawienia oświetlenia nocnego. Jeśli przełącznik nocnego światła nad łączem jest wyszarzony, może być konieczna aktualizacja sterownika ekranu. ...
- W obszarze Harmonogram przełącz opcję Zaplanuj lampkę nocną na Włączone.
Dlaczego moja lampka nocna jest wyszarzona??
Windows 10 umożliwia włączenie trybu Night Light (wcześniej znanego jako Blue Light), aby zmniejszyć zmęczenie oczu. Po włączeniu sprawia, że gamma kolorów ekranu jest bardziej komfortowa dla oczu w nocy, redukując niebieskie światło. Kolory staną się cieplejsze, a podświetlenie będzie przyciemnione, więc zmęczenie oczu będzie mniejsze.
Czy podświetlenie nocne systemu Windows 10 jest dobre dla oczu??
Jeśli używasz systemu Windows 10, powinieneś używać Podświetlenie nocne, aby zmniejszyć niebieskie światło na ekranie, aby poprawić jakość snu i zmniejszyć zmęczenie oczu. ... Jednak nie powinieneś mieć do czynienia ze zmęczeniem oczu lub kłopotami ze spaniem, jeśli po prostu używasz lampki nocnej w systemie Windows 10.
Czy powinienem używać światła nocnego przez cały dzień?
Funkcjonalny tryb nocny z bramką jest taki sam jak tryb ciemny, aby zmniejszyć zmęczenie oczu. Jednak w przeciwieństwie do trybu ciemnego, z którego można korzystać w ciągu dnia, zaleca się korzystanie z trybu nocnego wieczorem, na kilka godzin przed pójściem spać.
Jak aktywować Windows10?
Aby aktywować system Windows 10, potrzebujesz licencji cyfrowej lub klucza produktu. Jeśli jesteś gotowy do aktywacji, wybierz opcję Otwórz aktywację w Ustawieniach. Kliknij Zmień klucz produktu, aby wprowadzić klucz produktu Windows 10. Jeśli system Windows 10 był wcześniej aktywowany na Twoim urządzeniu, Twoja kopia systemu Windows 10 powinna zostać aktywowana automatycznie.
Czy system Windows ma tryb ciemny?
Aby włączyć tryb ciemny, przejdź do Ustawień > Personalizacja > Kolory, a następnie otwórz menu rozwijane „Wybierz kolor” i wybierz Jasny, Ciemny lub Niestandardowy. Jasny lub ciemny zmienia wygląd menu Start systemu Windows i wbudowanych aplikacji.
Czy działa filtr niebieskiego światła w systemie Windows 10?
System Windows 10 ma wbudowane ustawienie wyłączania lub zmniejszania niebieskiego światła emitowanego z ekranu komputera. ... To ustawienie jest znane jako „Podświetlenie nocne” w systemie Windows 10. Po włączeniu opcji filtrowania niebieskiego światła system Windows wyświetla cieplejsze kolory, aby ułatwić spanie w nocy.
Czy system Windows 10 ma tryb nocny?
Znajdziesz tę opcję w Ustawieniach > System > Wyświetl, czy Twój komputer z systemem Windows 10 został uaktualniony do Aktualizacji twórców. Ustaw tutaj funkcję „Podświetlenie nocne” na „Wł.”, Aby ją włączyć lub „Wył.”, Aby ją wyłączyć. Jeśli włączysz tę funkcję w ciągu dnia, podświetlenie nocne nie zacznie działać natychmiast.
Jak włączyć lampkę nocną?
Włączanie światła nocnego
- Otwórz aplikację Ustawienia, naciskając klawisze logo Windows + I na klawiaturze.
- W aplikacji Ustawienia wybierz „System”.
- Na ekranie ustawień systemu wybierz opcję „Ekran” w lewej kolumnie.
- Po prawej stronie ekranu kliknij lub dotknij przełącznik Wł. / Wył. Pod „Podświetlenie nocne”.
Dlaczego tryb ciemny jest zły?
Dlaczego nie powinieneś używać trybu ciemnego
Chociaż tryb ciemny zmniejsza zmęczenie oczu i zużycie baterii, korzystanie z niego ma również pewne wady. Pierwszy powód wiąże się ze sposobem, w jaki obraz powstaje w naszych oczach. Czystość naszego widzenia zależy od tego, ile światła wpada do naszych oczu.
Czy tryb nocny jest lepszy dla oczu?
Tryb ciemny może działać, aby zmniejszyć zmęczenie oczu i zespół suchego oka u niektórych osób, które spędzają dużo czasu wpatrując się w ekran. Jednak nie ma ostatecznej daty, która dowodzi, że tryb ciemny działa na wszystko oprócz wydłużenia żywotności baterii urządzenia. To nic nie kosztuje i nie zaszkodzi twoim oczom wypróbowanie trybu ciemnego.
Czy źle jest korzystać z trybu nocnego w ciągu dnia?
Jeśli uważasz, że używanie smartfona w trybie nocnym jest dobre dla oczu, możesz pomyśleć jeszcze raz. ... Z końcowego wyniku badań wynika, że korzystniejsze dla użytkowników smartfonów może być stosowanie ciemniejszych, chłodniejszych świateł wieczorem i jasnych, cieplejszych w ciągu dnia.
 Naneedigital
Naneedigital