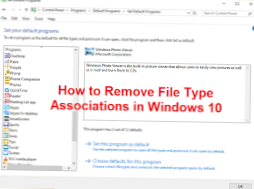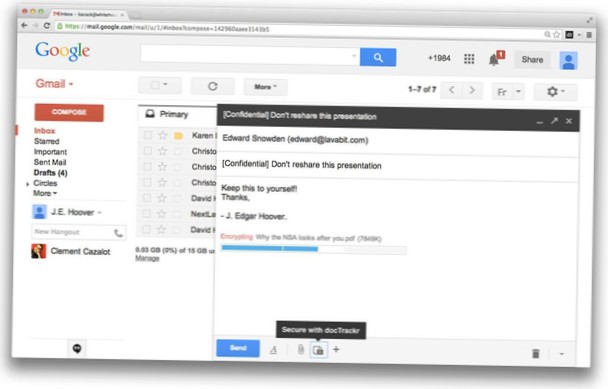Jak usunąć skojarzenia typów plików w systemie Windows 10
- Naciśnij Klawisz Windows + I, aby otworzyć Ustawienia, a następnie kliknij System.
- Następnie w lewym okienku okna wybierz Domyślne aplikacje.
- Kliknij Resetuj w obszarze Resetuj do zalecanych ustawień domyślnych firmy Microsoft. Reklama.
- To wszystko, zresetowałeś wszystkie skojarzenia typów plików do ustawień domyślnych Microsoft.
- Jak odłączyć program od typu pliku?
- Jak usunąć skojarzenie programu w systemie Windows 10?
- Jak usunąć domyślne skojarzenie plików w systemie Windows 10?
- Jak zresetować domyślną aplikację dla typu pliku?
- Jak zmienić domyślne rozszerzenie pliku w systemie Windows 10?
- Jak zresetować to, co otwiera plik?
- Jak usunąć domyślny program do otwierania plików?
- Jak usunąć zalecany program, aby otworzyć plik?
- Dlaczego nie mogę zmienić domyślnych aplikacji w systemie Windows 10?
- Jak zmienić domyślny program dla plików w systemie Windows 10?
- Jak zmienić domyślną aplikację w Chrome?
Jak odłączyć program od typu pliku?
Kliknij rozszerzenie prawym przyciskiem myszy i wybierz Zastąp typ pliku dla wybranego rozszerzenia lub naciśnij klawisz F4. Następnie naciśnij przycisk Odłącz typ pliku u dołu. Jeśli rozszerzenie jest nadal powiązane, być może wcześniej ustawiłeś je tak, aby otwierało się ręcznie w innym programie.
Jak usunąć skojarzenie programu w systemie Windows 10?
bat Teraz kliknij prawym przyciskiem dowolny plik, który chcesz odłączyć i wybierz „Otwórz za pomocą” - „Wybierz inną aplikację” - „Więcej aplikacji” Zaznacz pole „Zawsze używaj tej aplikacji” Przewiń w dół i kliknij „Wyszukaj inną aplikację na tym” PC 'Przejdź do XXX. bat na pulpicie i wybierz to Na koniec usuń XXX.
Jak usunąć domyślne skojarzenie plików w systemie Windows 10?
Prosimy postępować zgodnie z poniższymi krokami i sprawdzić, czy to pomaga.
- Naciśnij klawisze Windows + I na klawiaturze, aby otworzyć menu ustawień.
- Kliknij System.
- Wybierz Domyślne aplikacje w lewym panelu nawigacyjnym menu ustawień systemowych.
- Kliknij Wybierz domyślne aplikacje według typu pliku po prawej stronie menu Domyślne ustawienia aplikacji.
Jak zresetować domyślną aplikację dla typu pliku?
Aby zresetować skojarzenia plików w systemie Windows 10, wykonaj następujące czynności.
- Otwórz ustawienia.
- Przejdź do Apps - Defaults Apps.
- Przejdź na dół strony i kliknij przycisk Resetuj w obszarze Resetuj do ustawień domyślnych zalecanych przez firmę Microsoft.
- Spowoduje to zresetowanie wszystkich typów plików i skojarzeń protokołów do ustawień domyślnych zalecanych przez firmę Microsoft.
Jak zmienić domyślne rozszerzenie pliku w systemie Windows 10?
W Eksploratorze plików kliknij prawym przyciskiem myszy plik, którego domyślny program chcesz zmienić. Wybierz Otwórz za pomocą > Wybierz inną aplikację. Zaznacz pole „Zawsze używaj tej aplikacji do otwierania . pliki [rozszerzenie pliku].”Jeśli program, którego chcesz użyć, zostanie wyświetlony, wybierz go i kliknij przycisk OK.
Jak zresetować to, co otwiera plik?
Jak zresetować programy defalt do otwierania plików?
- Otwórz Programy domyślne, klikając przycisk Start, a następnie klikając Programy domyślne.
- Kliknij Skojarz typ pliku lub protokół z programem.
- Kliknij typ pliku lub protokół, dla którego program ma działać jako domyślny.
- Kliknij Zmień program.
Jak usunąć domyślny program do otwierania plików?
Oto jak:
- Kliknij Start, a następnie Panel sterowania. ...
- Kliknij łącze Programy. ...
- Kliknij łącze Uczyń typ pliku zawsze otwieranym w określonym programie pod nagłówkiem Programy domyślne.
- W oknie Ustaw skojarzenia przewiń listę w dół, aż zobaczysz rozszerzenie pliku, dla którego chcesz zmienić domyślny program.
Jak usunąć zalecany program, aby otworzyć plik?
Aby usunąć niechciany program z menu Otwórz za pomocą i okna dialogowego „Wybierz program”, wykonaj następujące czynności:
- Uruchom Edytor rejestru (regedit.exe)
- Przejdź do następującej lokalizacji: HKEY_CLASSES_ROOT \ Applications \ nazwa_aplikacji.exe. ...
- Kliknij prawym przyciskiem myszy wincmp3.exe i wybierz Usuń.
- Zamknij Edytor rejestru.
Dlaczego nie mogę zmienić domyślnych aplikacji w systemie Windows 10?
Zakładając, że próbowałeś już ustawić określoną aplikację jako domyślną, ale aplikacja Ustawienia w systemie Windows 10 nie stosuje zmian lub pojawia się błąd, wykonaj następujące czynności: ... Kliknij Ustaw domyślne według aplikacji. Panel sterowania otworzy się na Ustaw programy domyślne. Po lewej stronie wybierz aplikację, którą chcesz ustawić jako domyślną.
Jak zmienić domyślny program dla plików w systemie Windows 10?
Kliknij prawym przyciskiem myszy przycisk Start (lub naciśnij klawisz skrótu WIN + X) i wybierz Ustawienia. Wybierz Aplikacje z listy. Wybierz Domyślne aplikacje po lewej stronie. Przewiń trochę w dół i wybierz Wybierz domyślne aplikacje według typu pliku.
Jak zmienić domyślną aplikację w Chrome?
Otwórz swoje domyślne aplikacje:
- W prawym górnym rogu kliknij Ustawienia . W sekcji „Domyślna” kliknij Aplikacja przeglądarki.
- Stuknij Zaawansowane Aplikacje domyślne Aplikacja przeglądarki.
 Naneedigital
Naneedigital