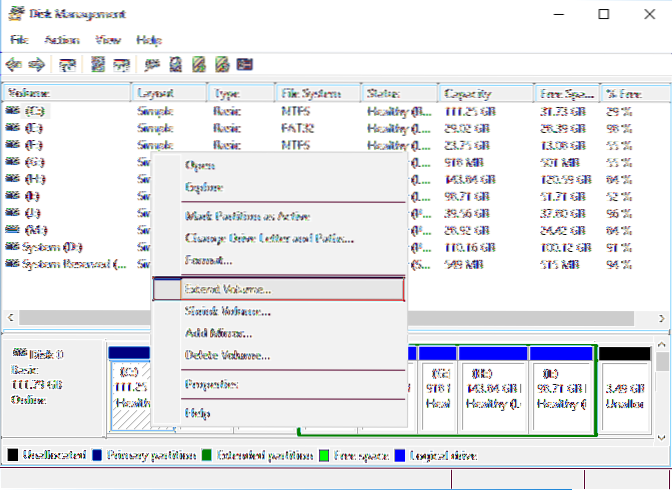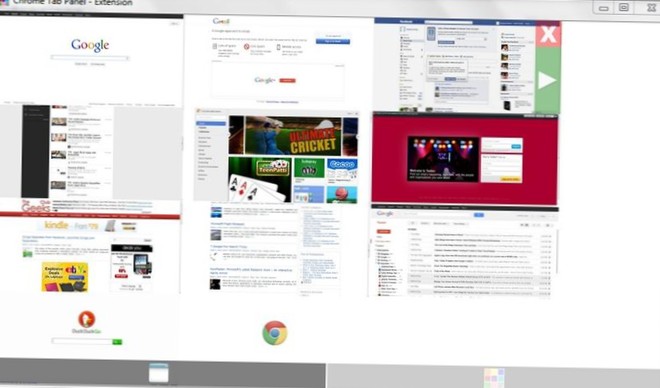System Windows nie pozwala również na rozszerzenie partycji podstawowej o nieprzydzielone miejsce na partycji rozszerzonej, więc jest to rozszerzenie partycji logicznej o miejsce na partycji podstawowej. Dlatego, aby rozwiązać ten problem i rozszerzyć wolumin, musisz zwrócić się o pomoc do oprogramowania do zarządzania partycjami innej firmy.
- Dlaczego nie mogę rozszerzyć mojej partycji na Windows 10?
- Jak wymusić rozszerzenie partycji?
- Nie można rozszerzyć nieprzydzielonego miejsca na dysku C?
- Dlaczego zwiększać głośność jest wyszarzone?
- Może przedłużyć dysk C z powodu partycji odzyskiwania?
- Dlaczego nie mogę przedłużyć mojego dysku C?
- Czy możesz przedłużyć dysk podstawowy?
- Jak włączyć rozszerzenie woluminu na dysku C?
- Jak rozszerzyć dysk Windows C?
- Jak rozszerzyć nieprzydzielone miejsce?
- Jak rozszerzyć dysk C w systemie Windows 10 z nieprzydzielonym miejscem?
- Jak rozszerzyć partycję na nieprzydzielone miejsce?
Dlaczego nie mogę rozszerzyć mojej partycji na Windows 10?
Zasadniczo musi istnieć nieprzydzielone miejsce bezpośrednio po prawej stronie dysku C, zwykle to miejsce jest zajęte przez dysk D, więc tymczasowo usuń je wszystkie (najpierw wykonaj kopię zapasową i dane, które masz tam), a następnie przydziel część wolnego miejsca potrzebujesz dysku C (opcja „Rozszerz głośność” nie będzie wyszarzona ...
Jak wymusić rozszerzenie partycji?
Aby rozszerzyć wolumen, wykonaj następujące kroki:
- W wierszu polecenia wpisz diskpart.exe.
- Wpisz wolumin listy, aby wyświetlić istniejące woluminy na komputerze.
- Wpisz Wybierz głośność <numer tomu> gdzie <numer tomu> to numer wolumenu, który chcesz rozszerzyć.
- Wpisz rozszerzenie [size = n] [disk = n] [noerr].
Nie można rozszerzyć nieprzydzielonego miejsca na dysku C?
Krok 1: Pobierz NIUBI Partition Editor, kliknij prawym przyciskiem myszy D: dysk i wybierz „Zmień rozmiar / Przenieś wolumin”, przeciągnij środek w prawo w wyskakującym okienku. Następnie nieprzydzielone miejsce jest przenoszone obok dysku C. Krok 2: Kliknij prawym przyciskiem myszy C: dysk i ponownie wybierz „Zmień rozmiar / Przenieś głośność”, przeciągnij prawą krawędź w prawo w wyskakującym okienku.
Dlaczego zwiększać głośność jest wyszarzone?
Ponieważ tutaj nie ma nieprzydzielonego miejsca po dysku z partycją C, wolumin rozszerzony jest wyszarzony. Musisz mieć „nieprzydzielone miejsce na dysku” po prawej stronie partycji \ woluminu, który chcesz rozszerzyć na tym samym dysku. Tylko wtedy, gdy dostępne jest „nieprzydzielone miejsce na dysku”, opcja „rozszerz” jest podświetlona lub dostępna.
Może przedłużyć dysk C z powodu partycji odzyskiwania?
Partycja podstawowa zablokowana przez partycję odzyskiwania
Zablokowano, ponieważ istniejącą partycję można rozszerzyć tylko o nieprzydzielone miejsce bezpośrednio po prawej stronie partycji, którą chcesz rozszerzyć. W naszym przypadku pomiędzy nimi znajduje się partycja odzyskiwania, dlatego partycja podstawowa (C :) nie może zostać rozszerzona.
Dlaczego nie mogę przedłużyć mojego dysku C?
Jeśli nie możesz zwiększyć głośności, na przykład nie możesz rozszerzyć woluminu na dysku C, nie martw się. ... Dowiesz się, dlaczego opcja Rozszerz wolumin jest wyszarzona na komputerze: Na dysku twardym nie ma nieprzydzielonego miejsca. Nie ma ciągłego nieprzydzielonego miejsca ani wolnego miejsca za partycją, którą chcesz rozszerzyć.
Czy możesz przedłużyć dysk podstawowy?
Woluminy podstawowe można tworzyć tylko na dyskach podstawowych. Możesz dodać więcej miejsca do istniejących partycji podstawowych i dysków logicznych, rozszerzając je na sąsiednie, ciągłe nieprzydzielone miejsce na tym samym dysku. Aby rozszerzyć wolumin podstawowy, należy go sformatować w systemie plików NTFS.
Jak włączyć rozszerzenie woluminu na dysku C?
Postępuj zgodnie z instrukcjami, aby włączyć opcję Rozszerz wolumin dla systemowego dysku C:
- Utwórz kopię zapasową lub przenieś wszystkie pliki z dysku D w inne miejsce.
- Otwórz Zarządzanie dyskami, kliknij prawym przyciskiem myszy D: i wybierz Usuń wolumin.
- Kliknij prawym przyciskiem myszy C: dysk i wybierz Rozszerz wolumin.
- W wyskakującym oknie Kreatora rozszerzania wolumenu po prostu kliknij Dalej aż do zakończenia.
Jak rozszerzyć dysk Windows C?
1. Rozszerz dysk C za pomocą zarządzania dyskami
- Kliknij prawym przyciskiem myszy przycisk Windows, wybierz „Zarządzanie dyskami”.
- Kliknij prawym przyciskiem dysk C i wybierz „Rozszerz wolumen...".
- Postępuj zgodnie z instrukcjami wyświetlanymi na ekranie, aby zakończyć rozszerzanie dysku C.
- dysk listy. wybierz dysk x (x to numer partycji listy dysku systemowego).
Jak rozszerzyć nieprzydzielone miejsce?
Po prostu otwórz Zarządzanie dyskami, kliknij prawym przyciskiem myszy partycję, którą chcesz rozszerzyć, a następnie wybierz „Rozszerz wolumin” z menu rozwijanego. Niestety może się okazać, że opcja Rozszerz wolumin jest wyszarzona i nie można rozszerzyć woluminu do nieprzydzielonego miejsca zgodnie z oczekiwaniami.
Jak rozszerzyć dysk C w systemie Windows 10 z nieprzydzielonym miejscem?
Najpierw musisz otworzyć Zarządzanie dyskami, naciskając Windows + X i wchodząc do interfejsu. Następnie pojawiło się Zarządzanie dyskami, kliknij prawym przyciskiem myszy dysk C i wybierz Rozszerz wolumin, aby rozszerzyć dysk C o nieprzydzielone miejsce.
Jak rozszerzyć partycję na nieprzydzielone miejsce?
Oto jak rozszerzyć wolumin na puste miejsce bezpośrednio po woluminie na dysku:
- Otwórz Zarządzanie dyskami z uprawnieniami administratora. ...
- Wybierz i przytrzymaj (lub kliknij prawym przyciskiem myszy) wolumin, który chcesz rozszerzyć, a następnie wybierz opcję Rozszerz wolumin.
 Naneedigital
Naneedigital