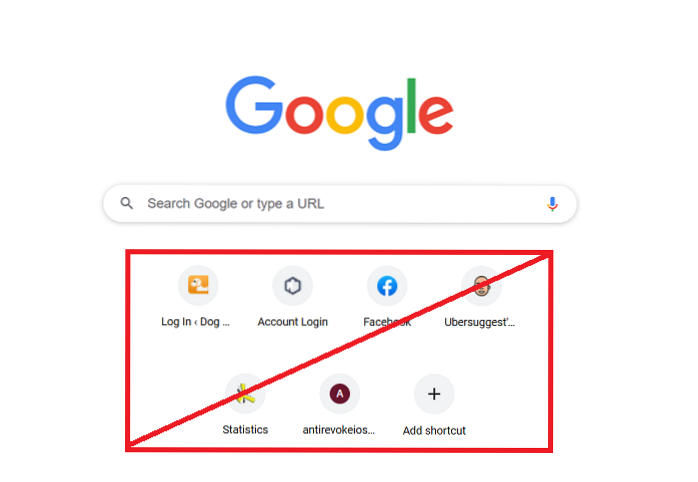Miniatury najczęściej odwiedzanych przeglądarki Google Chrome nie są wyświetlane - według użytkowników czasami miniatury mogą nie być wyświetlane w najczęściej odwiedzanej sekcji. Aby to naprawić, po prostu odwiedź witrynę internetową z tej sekcji, a miniatura powinna się zaktualizować. ... Po prostu wyłącz tę opcję, a powinny pojawić się najczęściej odwiedzane witryny.
- Jak przywrócić moje najczęściej odwiedzane witryny w przeglądarce Google Chrome?
- Dlaczego moje chromowane miniatury zniknęły??
- Jak dodać miniaturę do najczęściej odwiedzanej przeglądarki Google Chrome?
- Co się stało z moimi kartami w Google Chrome?
- Jak przywrócić moje miniatury?
- Jak przywrócić skróty Google Chrome?
- Gdzie są moje miniatury?
- Gdzie są moje skróty na stronie głównej Google?
- Jak dodać najczęściej odwiedzane witryny do Chrome na Androida?
Jak przywrócić moje najczęściej odwiedzane witryny w przeglądarce Google Chrome?
Strona chrome: // flags umożliwia zmianę wielu ustawień, w tym przywracanie najczęściej odwiedzanych kafelków. Kliknij przycisk Uruchom ponownie teraz, który się pojawi. Chrome uruchomi się i uruchomi ponownie. Ręcznie wyłącz go ponownie, a następnie uruchom ponownie.
Dlaczego moje chromowane miniatury zniknęły??
Oto kilka rzeczy, które mogą spowodować, że najczęściej odwiedzane miniatury znikną z przeglądarki Google Chrome. Błąd przeglądarki Google Chrome: najbardziej prawdopodobną przyczyną tego problemu jest błąd podczas uaktualniania do nowej strony głównej projektu. ... Opcja wyszukiwarki: Wyszukiwarka Google jako domyślna wyszukiwarka również może powodować ten problem.
Jak dodać miniaturę do najczęściej odwiedzanej przeglądarki Google Chrome?
Aby to zrobić:
- Uruchom Chrome i otwórz nową kartę.
- Kliknij opcję „Dodaj skrót” w miniaturach. Kliknięcie przycisku „Dodaj skrót”.
- Wpisz nazwę, którą chcesz nadać skrótowi, i wprowadź adres witryny w pasku adresu. ...
- Kliknij „Gotowe”, aby dodać witrynę do swoich miniatur.
Co się stało z moimi kartami w Google Chrome?
Chrome przechowuje ostatnio zamkniętą kartę w odległości jednego kliknięcia. Kliknij prawym przyciskiem myszy puste miejsce na pasku kart u góry okna i wybierz „Otwórz ponownie zamkniętą kartę.Aby to zrobić, możesz również użyć skrótu klawiaturowego: CTRL + Shift + T na komputerze PC lub Command + Shift + T na komputerze Mac.
Jak przywrócić moje miniatury?
2) Kliknij „Więcej > Pokaż aplikacje systemowe ”, a następnie przewiń w dół, aby znaleźć„ Pamięć multimediów > Pamięć ”na liście, a następnie naciśnij„ wyczyść dane ”. 3) Poczekaj chwilę, aż baza danych ponownie wygeneruje miniatury. Może być nawet konieczne ponowne uruchomienie telefonu, aby uruchomić generowanie bazy danych.
Jak przywrócić skróty Google Chrome?
Polecenie Ctrl + Shift + T może również ponownie otwierać uszkodzone lub zamknięte okna Chrome. Możesz naciskać ten skrót, aż zabraknie kart i zamkniętych okien do przywrócenia.
Gdzie są moje miniatury?
Oto, co musisz zrobić:
- Kliknij ikonę Windows, aby otworzyć menu Start.
- Znajdź i kliknij Panel sterowania.
- Wybierz System i otwórz Zaawansowane ustawienia systemu.
- Przejdź do zakładki Zaawansowane. ...
- Przejdź do zakładki Efekty wizualne.
- Pamiętaj, aby zaznaczyć opcję Pokaż miniatury zamiast ikon.
- Kliknij Zastosuj.
Gdzie są moje skróty na stronie głównej Google?
Google Chrome
- Otwórz aplikację Google Chrome.
- Przejdź do adresu aplikacji internetowej. ...
- Następnie wybierz opcje po prawej stronie paska adresu URL (naciśnij trzy małe kropki); wybierz „dodaj do strony głównej” i dodaj skrót do strony głównej telefonu.
- Następnie zamknij przeglądarkę internetową.
Jak dodać najczęściej odwiedzane witryny do Chrome na Androida?
Kliknij ikonę „Menu” w prawym górnym rogu okna przeglądarki. Następnie dotknij opcji „Ekran główny” u dołu menu rozwijanego. Nazwij swój „ekran główny”. Kliknij przycisk „Dodaj”.
 Naneedigital
Naneedigital