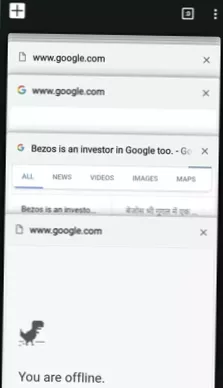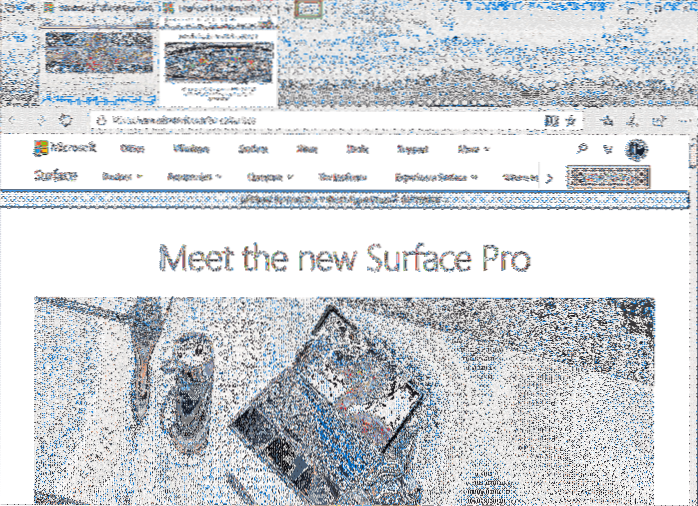Jeśli wyszukiwanie systemu Windows nie działa z folderem Dysku Google, proces aktualizacji twórców może ustawić nieprawidłowe uprawnienia w folderze. Dlatego indeks nie może uzyskać dostępu do żadnych plików znajdujących się na Dysku Google i nie są one wyświetlane w wynikach wyszukiwania. Możesz wypróbować metodę ponownej konfiguracji uprawnień w systemie Windows 10.
- Jak umożliwić wyszukiwanie na Dysku Google?
- Jak wyświetlić wszystkie pliki i podfoldery w systemie Windows 10?
- Jak dodać folder Dysku Google do Findera?
- Dlaczego mój Dysk Google nie wyświetla wszystkich plików?
- Czy możesz uzyskać dostęp do Dysku Google innej osoby??
- Jak znaleźć publiczne pliki na Dysku Google?
- Jak uzyskać listę folderów i podfolderów?
- Jak wyświetlić wszystkie pliki w wielu folderach?
- Jak wyświetlić wszystkie pliki w folderze w systemie Windows 10?
- Jak dodać dysk Google do mojego komputera?
- Jak sprawić, by Dysk Google był wyświetlany w Eksploratorze plików?
- Jak zsynchronizować Dysk Google?
Jak umożliwić wyszukiwanie na Dysku Google?
Filtruj wyniki na Dysku
- Na komputerze przejdź do jazdy.Google.com.
- U góry wpisz słowo lub frazę w polu wyszukiwania.
- Aby zawęzić wyszukiwanie, kliknij strzałkę w dół .
- Wypełnij dowolną z następujących sekcji: Typ: typy plików, takie jak dokumenty, obrazy lub pliki PDF. ...
- U dołu kliknij Szukaj.
Jak wyświetlić wszystkie pliki i podfoldery w systemie Windows 10?
Dotyczy to systemu Windows 10, ale powinno działać w innych systemach Win. Przejdź do głównego folderu, który Cię interesuje, i na pasku wyszukiwania folderu wpisz kropkę ".”i naciśnij Enter. Spowoduje to wyświetlenie dosłownie wszystkich plików w każdym podfolderze.
Jak dodać folder Dysku Google do Findera?
Instrukcje: dodawanie Dysku Google do paska bocznego Findera
- Uruchom Dysk Google, znajdujący się pod adresem / Applications.
- Zostaniesz ostrzeżony, że Dysk Google to aplikacja pobrana z Internetu. ...
- Zostaniesz poproszony o podanie hasła administratora. ...
- Wprowadź informacje o swoim koncie Google i kliknij przycisk Zaloguj się.
- Otworzy się okno Witamy na Dysku Google.
Dlaczego mój Dysk Google nie wyświetla wszystkich plików?
Jeśli Dysk Google nie synchronizuje wszystkich plików z lokalnego do chmury, przejdź do „Preferencji” i upewnij się, że wszystkie foldery, które chcesz zsynchronizować, są zaznaczone na karcie „Mój komputer”.
Czy możesz uzyskać dostęp do Dysku Google innej osoby??
Jeśli ustawisz plik, folder lub Dokument Google na „Każda osoba mająca link” lub „Publiczny”, możesz wysłać link do innej osoby, a ona będzie mogła uzyskać do niego dostęp. Jedź do jazdy.Google.com. Zaznacz pole obok pliku lub folderu, który chcesz udostępnić.
Jak znaleźć publiczne pliki na Dysku Google?
Aby otworzyć zaawansowane wyszukiwanie na Dysku Google, kliknij strzałkę listy rozwijanej na końcu pola wyszukiwania na Dysku Google, a zobaczysz, że możesz wyszukiwać według typu pliku, widoczności, właściciela i wielu innych!
Jak uzyskać listę folderów i podfolderów?
Otwórz wiersz poleceń w folderze, który Cię interesuje (patrz poprzednia wskazówka). Wpisz „dir” (bez cudzysłowów), aby wyświetlić listę plików i folderów zawartych w folderze. Jeśli chcesz wyświetlić pliki we wszystkich podfolderach, a także w folderze głównym, wprowadź zamiast tego „dir / s” (bez cudzysłowów).
Jak wyświetlić wszystkie pliki w wielu folderach?
Po prostu przejdź do folderu źródłowego najwyższego poziomu (którego zawartość chcesz skopiować) iw polu wyszukiwania Eksploratora Windows wpisz * (tylko gwiazdka lub gwiazdka). Spowoduje to wyświetlenie każdego pliku i podfolderu w folderze źródłowym.
Jak wyświetlić wszystkie pliki w folderze w systemie Windows 10?
Wyświetl ukryte pliki i foldery w systemie Windows 10
- Otwórz Eksplorator plików z paska zadań.
- Wybierz Widok > Opcje > Zmień folder i opcje wyszukiwania.
- Wybierz kartę Widok iw Ustawieniach zaawansowanych wybierz Pokaż ukryte pliki, foldery i dyski oraz OK.
Jak dodać dysk Google do mojego komputera?
Przejdź do http: // drive.Google.com .
- Kliknij przycisk Pobierz Dysk Google na swój komputer.
- Otwórz googledrivesync.exe, aby automatycznie zainstalować i uruchomić Dysk Google na swoim komputerze. ...
- W wyświetlonym oknie wprowadź nazwę użytkownika i hasło do konta Google. ...
- Wypełnij instrukcje dotyczące pakietu instalacyjnego.
Jak sprawić, by Dysk Google był wyświetlany w Eksploratorze plików?
Jak dodać Dysk Google do Eksploratora plików
- Naciśnij Pobierz w Kopii zapasowej i synchronizacji. ...
- Pobierz Kopię zapasową i synchronizację Dysku Google dla systemu Windows. ...
- Instalacja jest zakończona. ...
- Kopia zapasowa i synchronizacja uruchom kreatora konfiguracji. ...
- Wprowadź adres e-mail swojego konta Google. ...
- Wprowadź hasło do swojego konta Google.
Jak zsynchronizować Dysk Google?
Na komputerze przejdź do strony pobierania Kopii zapasowej i synchronizacji. Pobierz najnowszą wersję Kopii zapasowej i synchronizacji. Podczas instalacji kliknij przycisk Tak, gdy pojawi się monit o zastąpienie bieżącej wersji. Wybierz nowy folder Dysku Google i zsynchronizuj pliki.
 Naneedigital
Naneedigital

![MailTrack informuje o dostarczeniu i przeczytaniu wiadomości e-mail [Chrome]](https://naneedigital.com/storage/img/images_1/mailtrack_tells_you_when_your_email_has_been_delivered_and_read_chrome.png)