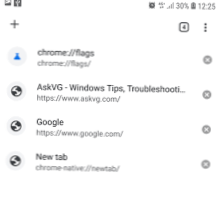Kliknij prawym przyciskiem myszy dowolny otwarty obszar na pasku zadań, a następnie kliknij „Ustawienia paska zadań.”Na stronie ustawień paska zadań przewiń nieco w dół do sekcji„ Obszar powiadomień ”i kliknij link„ Włącz lub wyłącz ikony systemowe ”. Zobaczysz listę ikon systemowych. Przejdź przez nie i włączaj lub wyłączaj każdy z nich w zależności od potrzeb.
- Jak zmienić ikony paska zadań w systemie Windows 10?
- Jak zmienić ikonę paska zadań dla programu?
- Jak dostosować ikony na pasku zadań?
- Czy mogę powiększyć ikony paska zadań w systemie Windows 10?
- Jak przenieść ikony paska zadań na środek?
- Jak zmienić ikony w systemie Windows 10?
- Jak ukryć ikony na pasku zadań?
- Jak zmienić ikony systemu Windows?
- Dlaczego moje ikony na pasku zadań są tak małe?
- Jak powiększyć moje ikony?
- Jak powiększyć ikony na pasku zadań?
- Jak dodać ikony na środku paska zadań w systemie Windows 10?
- Jak wyczyścić pasek zadań?
- Jak zresetować pasek zadań w systemie Windows 10?
Jak zmienić ikony paska zadań w systemie Windows 10?
Najpierw kliknij prawym przyciskiem myszy skrót na pasku zadań, a następnie w opcjach, które zostaną ponownie otwarte, kliknij prawym przyciskiem myszy ikonę, teraz wybierz kartę skrótu właściwości i przycisk Zmień ikonę, dokonaj wyboru i kliknij OK.
Jak zmienić ikonę paska zadań dla programu?
Po prostu kliknij prawym przyciskiem myszy ikonę na pasku zadań lub kliknij i przeciągnij w górę, aby otworzyć listę szybkiego dostępu, a następnie kliknij prawym przyciskiem myszy ikonę programu w dolnej części listy szybkiego dostępu i wybierz Właściwości, aby zmienić ikonę.
Jak dostosować ikony na pasku zadań?
Jak zmienić ikonę przypiętych elementów paska zadań
- Przytrzymaj klawisz SHIFT i kliknij prawym przyciskiem myszy element paska zadań, którego ikonę chcesz zmienić.
- Wybierz Właściwości.
- Kliknij Zmień ikonę…
- Wyszukaj ikonę i wybierz ją.
- Kliknij dwukrotnie OK.
- Wpisz TASKKILL / F / IM EXPLORER. EXE w polu wyszukiwania menu Start lub uruchom i naciśnij Enter.
- Wpisz EXPLORER.
Czy mogę powiększyć ikony paska zadań w systemie Windows 10?
W systemie Windows 10 dostępne są dwa rozmiary ikon na pasku zadań, normalny i mały, a rozmiar ikon na pasku zadań można zmienić, wykonując następujące czynności: Otwórz aplikację Ustawienia i przejdź do sekcji Personalizacja. Teraz wybierz Pasek zadań z lewego panelu. W prawym okienku wyłącz opcję Użyj małych przycisków paska zadań.
Jak przenieść ikony paska zadań na środek?
Wybierz folder ikon i przeciągnij na pasku zadań, aby wyśrodkować je. Teraz kliknij prawym przyciskiem myszy skróty do folderów pojedynczo i odznacz opcję Pokaż tytuł i Pokaż tekst. Na koniec kliknij prawym przyciskiem myszy pasek zadań i wybierz Zablokuj pasek zadań, aby go zablokować. Otóż to!!
Jak zmienić ikony w systemie Windows 10?
W systemie Windows 10 możesz uzyskać dostęp do tego okna poprzez Ustawienia > Personalizacja > Motywy > Ustawienia ikon na pulpicie. W Windows 8 i 10 jest to Panel sterowania > Nadać cechy osobiste > Zmień ikony pulpitu. Użyj pól wyboru w sekcji „Ikony pulpitu”, aby wybrać ikony, które chcesz umieścić na pulpicie.
Jak ukryć ikony na pasku zadań?
Naciśnij klawisz Windows, wpisz „ustawienia paska zadań”, a następnie naciśnij klawisz Enter . Lub kliknij prawym przyciskiem myszy pasek zadań i wybierz Ustawienia paska zadań. W wyświetlonym oknie przewiń w dół do sekcji Obszar powiadomień. W tym miejscu możesz wybrać Wybierz, które ikony mają pojawiać się na pasku zadań lub Włącz lub wyłącz ikony systemowe.
Jak zmienić ikony systemu Windows?
O tym artykule
- Kliknij menu Start i wybierz Ustawienia.
- Kliknij Personalizacja.
- Kliknij Motywy.
- Kliknij Ustawienia ikony na pulpicie.
- Kliknij Zmień ikonę.
- Wybierz nową ikonę i kliknij OK.
- Kliknij OK.
Dlaczego moje ikony na pasku zadań są tak małe?
Aby zmienić rozmiar ikony paska zadań, wykonaj następującą procedurę: Kliknij prawym przyciskiem myszy puste miejsce na pulpicie. Wybierz Ustawienia wyświetlania z menu kontekstowego. Przesuń suwak pod „Zmień rozmiar tekstu, aplikacji i innych elementów” na 100%, 125%, 150% lub 175%.
Jak powiększyć moje ikony?
Dotknij opcji Ustawienia ekranu głównego. 4 Dotknij Siatka ekranu aplikacji. 5 Odpowiednio wybierz siatkę (4 * 4 dla większej ikony aplikacji lub 5 * 5 dla ikony mniejszych aplikacji).
Jak powiększyć ikony na pasku zadań?
Zmień rozmiar ikon na pasku zadań
Kliknij prawym przyciskiem myszy dowolne puste miejsce na pulpicie i kliknij Widok z menu rozwijanego. 2. Wybierz opcję Duże ikony, Średnie ikony lub Mniejsze ikony. Zobaczysz automatyczną zmianę rozmiaru ikon na pasku zadań.
Jak dodać ikony na środku paska zadań w systemie Windows 10?
Jak wyśrodkować ikony paska zadań w systemie Windows 10
- Krok 1: Kliknij prawym przyciskiem myszy pasek zadań i odznacz opcję „Zablokuj pasek zadań”.
- Krok 2: Kliknij prawym przyciskiem myszy w dowolnym miejscu na pasku zadań, a następnie wybierz Pasek narzędzi-->Nowy pasek narzędzi.
- Krok 3: Utwórz folder o dowolnej nazwie, wybierz nowy folder i kliknij przycisk Otwórz, zauważysz, że pasek zadań został utworzony.
Jak wyczyścić pasek zadań?
Przejdź do zakładki „Ustawienia systemu Windows 10” za pomocą menu nagłówka aplikacji. Upewnij się, że jest włączona opcja „Dostosuj pasek zadań”, a następnie wybierz „Przezroczysty.”Dostosuj wartość„ Krycie paska zadań ”, aż będziesz zadowolony z wyników. Kliknij przycisk OK, aby zakończyć zmiany.
Jak zresetować pasek zadań w systemie Windows 10?
Aby to zrobić, kliknij prawym przyciskiem myszy pasek zadań i wybierz Menedżer zadań z opcji. Otworzy się Menedżer zadań. Na karcie Procesy wybierz Eksplorator Windows i kliknij przycisk Uruchom ponownie u dołu okna Menedżera zadań. Eksplorator Windows wraz z paskiem zadań uruchomi się ponownie.
 Naneedigital
Naneedigital