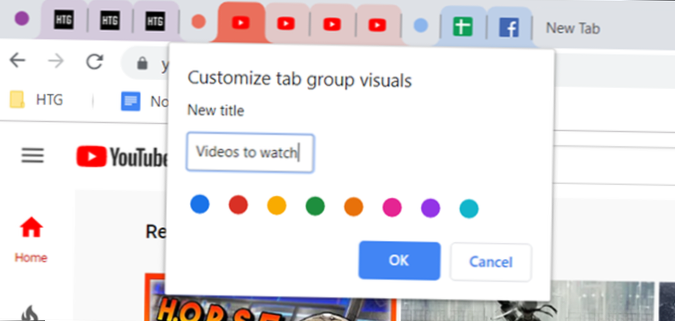Kliknij prawym przyciskiem myszy lub dotknij i przytrzymaj, a następnie wybierz „Przypnij do paska zadań” z menu kontekstowego. Jeśli chcesz przypiąć skrót do paska zadań dla już uruchomionej aplikacji lub programu, kliknij prawym przyciskiem myszy lub dotknij i przytrzymaj ikonę na pasku zadań. Następnie wybierz „Przypnij do paska zadań” z menu, które się pojawi.
- Jak dodać skróty do paska zadań w systemie Windows 10?
- Jak przypiąć Hangouty do paska zadań?
- Dlaczego nie mogę przypiąć skrótu do paska zadań?
- Jak przypiąć ulubione do paska zadań w systemie Windows 10?
- Jak umieścić skróty na pasku zadań?
- Jaki jest klawisz skrótu do paska zadań?
- Jak przypiąć skrót internetowy do paska zadań?
- Jak przypiąć Google do paska zadań w systemie Windows 10?
- Jak przypiąć Google do paska zadań?
- Jak przypiąć skrót, aby rozpocząć?
- Co to znaczy przypiąć do paska zadań?
- Jak przypiąć witrynę do paska zadań w Windows 10 Edge?
- Jak przypiąć ulubione?
- Jaki jest mój pasek zadań?
Jak dodać skróty do paska zadań w systemie Windows 10?
Znajdź aplikację w menu Start, kliknij ją prawym przyciskiem myszy, wskaż „Więcej”, a następnie wybierz opcję „Przypnij do paska zadań”, którą tam znajdziesz. Możesz także przeciągnąć ikonę aplikacji na pasek zadań, jeśli wolisz zrobić to w ten sposób. Spowoduje to natychmiastowe dodanie nowego skrótu do aplikacji na pasku zadań.
Jak przypiąć Hangouty do paska zadań?
Jak dodać Hangouty Google jako komunikator na komputerze.
- Otwórz Chrome.
- Wybierz Więcej narzędzi > Rozszerzenia.
- Wybierz Pobierz więcej rozszerzeń.
- Wyszukaj Hangouts.
- Kliknij przycisk + Bezpłatnie w tej wersji Hangouts (są dwa.)
- Wybierz Dodaj.
- Kliknij nowo dodane pole Google Apps na pasku zadań i wybierz Hangouts.
- Kliknij Zaloguj się.
Dlaczego nie mogę przypiąć skrótu do paska zadań?
Kliknij prawym przyciskiem myszy jego ikonę na pasku zadań i kliknij Przypnij do paska zadań. Możesz też użyć tego Przypnij programy pakietu Microsoft Office do narzędzia do rozwiązywania problemów na pasku zadań, aby szybko przypiąć aplikacje do paska zadań. Wystarczy kliknąć łącze do narzędzia do rozwiązywania problemów, kliknąć Otwórz i postępować zgodnie z instrukcjami narzędzia do rozwiązywania problemów.
Jak przypiąć ulubione do paska zadań w systemie Windows 10?
Aby przypiąć dowolną witrynę do paska zadań, po prostu otwórz menu „Ustawienia i więcej” (Alt + F lub kliknij trzy poziome kropki w prawym górnym rogu przeglądarki). Najedź kursorem myszy na „Więcej narzędzi” i kliknij „Przypnij do paska zadań”.”
Jak umieścić skróty na pasku zadań?
Przypinanie aplikacji do paska zadań
- Naciśnij i przytrzymaj (lub kliknij prawym przyciskiem myszy) aplikację, a następnie wybierz opcję Więcej > Przypnij do paska zadań.
- Jeśli aplikacja jest już otwarta na pulpicie, naciśnij i przytrzymaj (lub kliknij prawym przyciskiem myszy) przycisk aplikacji na pasku zadań, a następnie wybierz Przypnij do paska zadań.
Jaki jest klawisz skrótu do paska zadań?
CTRL + SHIFT + mysz Kliknij przycisk paska zadań.
Jak przypiąć skrót internetowy do paska zadań?
Aby przypiąć witrynę sieci Web do paska zadań, po prostu przejdź do witryny w programie Internet Explorer, kliknij i przytrzymaj ikonę po lewej stronie adresu URL na pasku adresu i przeciągnij ją na pasek zadań.
Jak przypiąć Google do paska zadań w systemie Windows 10?
Postępuj zgodnie z instrukcjami, aby to zrobić:
- Otwórz przeglądarkę Internet Explorer.
- Na karcie wyszukiwania wpisz Google.com.
- Teraz otwórz Google .com.
- Teraz kliknij i przytrzymaj kartę i przeciągnij ją na pasek zadań, a następnie zwolnij przycisk myszy.
- Możesz zobaczyć, że strona internetowa Google jest przypięta na pasku zadań.
Jak przypiąć Google do paska zadań?
2 odpowiedzi
- Przejdź do ustawień Chrome.
- Przejdź do „Zmień nazwę i zdjęcie” w sekcji Osoby.
- Przełącz „Pokaż skrót na pulpicie”
- Jeśli masz już przypiętą domyślną Chrome do paska zadań, musisz ją odpiąć.
- Znajdź utworzony skrót na pulpicie i przeciągnij go na pasek startowy lub kliknij prawym przyciskiem myszy i wybierz „Przypnij do paska zadań”
Jak przypiąć skrót, aby rozpocząć?
Wspaniały! Dziękuję za opinię. Utwórz skrót w dowolnym miejscu (w folderze, na pulpicie itp. ), który jest dla Ciebie wygodny, kliknij skrót prawym przyciskiem myszy i kliknij polecenie Przypnij do menu Start lub przypnij do paska zadań.
...
Oto jak:
- Idź do Start > Wszystkie aplikacje.
- Naciśnij i przytrzymaj (lub kliknij prawym przyciskiem myszy) aplikację.
- Wybierz Przypnij do początku.
Co to znaczy przypiąć do paska zadań?
Przypinanie dokumentów w celu uporządkowania pulpitu
W rzeczywistości możesz przypiąć często używane aplikacje i dokumenty do paska zadań w systemie Windows 8 lub nowszym. ... Kliknij i przeciągnij aplikację na pasek zadań. Pojawi się komunikat „Przypnij do paska zadań” potwierdzający czynność. Zwolnij ikonę na pasku zadań, aby pozostawić ją przypiętą.
Jak przypiąć witrynę do paska zadań w Windows 10 Edge?
Jak przypiąć swoje ulubione witryny internetowe do paska zadań za pomocą firmy Microsoft...
- Otwórz Microsoft Edge.
- Wpisz adres URL swojej ulubionej witryny i kliknij Enter.
- Kliknij wielokropek (...) po prawej stronie, aby otworzyć menu rozwijane.
- Przewiń w dół i znajdź Przypnij tę stronę do paska zadań. Kliknij, aby dodać stronę do paska zadań.
Jak przypiąć ulubione?
Możesz także nacisnąć klawisze ALT + C na klawiaturze. Zostanie wyświetlone Centrum Ulubionych. Kliknij przycisk „Przypnij centrum ulubionych” w lewym górnym rogu Centrum ulubionych. Centrum ulubionych jest teraz wyświetlane w oknie programu Internet Explorer.
Jaki jest mój pasek zadań?
Pasek zadań to element systemu operacyjnego znajdujący się na dole ekranu. Umożliwia lokalizowanie i uruchamianie programów za pomocą menu Start i Start lub przeglądanie dowolnego programu, który jest aktualnie otwarty.
 Naneedigital
Naneedigital