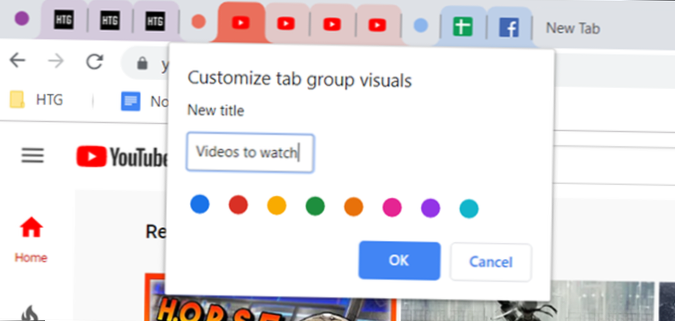Możesz powiększyć ikony paska zadań bez zmiany bieżącej rozdzielczości, wykonując następujące czynności:
- Kliknij prawym przyciskiem myszy w dowolnym miejscu na pulpicie i wybierz Ustawienia wyświetlania.
- Przejdź do Zaawansowane ustawienia wyświetlania>Zaawansowane zmiany rozmiaru tekstu i innych elementów.
- W obszarze Zmień rozmiar elementów kliknij ustaw niestandardowy poziom skalowania.
- Czy możesz powiększyć ikony paska zadań Windows 10?
- Jak powiększyć ikony bez zmiany rozdzielczości?
- Jak powiększyć ikony na pasku zadań?
- Jak powiększyć domyślne ikony w systemie Windows 10?
- Jak powiększyć moje ikony?
- Dlaczego moje ikony na pasku zadań są tak duże?
- Jak przywrócić moje ikony do normalnego rozmiaru?
- Jak zmniejszyć ikony na pulpicie?
- Jak zmniejszyć ikony paska zadań w systemie Windows?
- Jak umieścić ikony na środku paska zadań?
- Dlaczego mój pasek narzędzi jest taki mały?
Czy możesz powiększyć ikony paska zadań Windows 10?
W systemie Windows 10 dostępne są dwa rozmiary ikon na pasku zadań, normalny i mały, a rozmiar ikon na pasku zadań można zmienić, wykonując następujące czynności: Otwórz aplikację Ustawienia i przejdź do sekcji Personalizacja. Teraz wybierz Pasek zadań z lewego panelu. W prawym okienku wyłącz opcję Użyj małych przycisków paska zadań.
Jak powiększyć ikony bez zmiany rozdzielczości?
Aby zmniejszyć ikony na pulpicie, naciśnij i przytrzymaj klawisz Ctrl na klawiaturze i przewiń kółkiem myszy w dół. Aby powiększyć ikony pulpitu, naciśnij i przytrzymaj klawisz Ctrl na klawiaturze i przewiń kółkiem myszy w górę.
Jak powiększyć ikony na pasku zadań?
Jak zmienić rozmiar ikon na pasku zadań
- Kliknij prawym przyciskiem myszy puste miejsce na pulpicie.
- Wybierz Ustawienia wyświetlania z menu kontekstowego.
- Przesuń suwak pod „Zmień rozmiar tekstu, aplikacji i innych elementów” na 100%, 125%, 150% lub 175%.
- Kliknij Zastosuj u dołu okna ustawień.
Jak powiększyć domyślne ikony w systemie Windows 10?
Kliknij prawym przyciskiem myszy iz menu Widok wybierz „Duże ikony”. Teraz z menu rozwijanego widoku w lewym górnym rogu wybierz „Opcje”. Na karcie „Widok” wybierz „Zastosuj do folderów”. Teraz duże ikony będą domyślne dla wszystkich folderów.
Jak powiększyć moje ikony?
Dotknij opcji Ustawienia ekranu głównego. 4 Dotknij Siatka ekranu aplikacji. 5 Odpowiednio wybierz siatkę (4 * 4 dla większej ikony aplikacji lub 5 * 5 dla ikony mniejszych aplikacji).
Dlaczego moje ikony na pasku zadań są tak duże?
Naciśnij i przytrzymaj klawisz Ctrl na klawiaturze, a następnie za pomocą kółka myszy obróć go w górę, aby zwiększyć rozmiar ikon, lub w dół, aby zmniejszyć rozmiar ikony. Ikony na pasku zadań są naprawdę małe?
Jak przywrócić moje ikony do normalnego rozmiaru?
Kliknij prawym przyciskiem myszy (lub naciśnij i przytrzymaj) pulpit, wskaż polecenie Widok, a następnie wybierz Duże ikony, Średnie ikony lub Małe ikony. Porada: Aby zmienić rozmiar ikon pulpitu, możesz również użyć kółka przewijania myszy. Na pulpicie naciśnij i przytrzymaj klawisz Ctrl podczas przewijania kółka, aby powiększyć lub pomniejszyć ikony.
Jak zmniejszyć ikony na pulpicie?
Przytrzymaj Ctrl na klawiaturze i przewiń w górę lub w dół, aby zmienić rozmiar pulpitu lub ikon Eksploratora plików. Możesz także kliknąć prawym przyciskiem myszy pusty obszar pulpitu i przejść do widoku i przełączać się między małymi, średnimi lub dużymi rozmiarami ikon w menu kontekstowym.
Jak zmniejszyć ikony paska zadań w systemie Windows?
Kliknij prawym przyciskiem myszy dowolny pusty obszar paska zadań i kliknij „Ustawienia paska zadań.”W oknie ustawień włącz opcję„ Użyj małych ikon na pasku zadań ”. Jak widać, prawie wszystko jest takie samo, z wyjątkiem tego, że ikony są mniejsze i można włożyć kilka więcej w przestrzeń.
Jak umieścić ikony na środku paska zadań?
Wybierz folder ikon i przeciągnij na pasku zadań, aby wyśrodkować je. Teraz kliknij prawym przyciskiem myszy skróty do folderów pojedynczo i odznacz opcję Pokaż tytuł i Pokaż tekst. Na koniec kliknij prawym przyciskiem myszy pasek zadań i wybierz Zablokuj pasek zadań, aby go zablokować. Otóż to!!
Dlaczego mój pasek narzędzi jest taki mały?
Zacznij od kliknięcia prawym przyciskiem myszy na pasku zadań. Poszukaj ustawienia „Zablokuj pasek zadań”. Jeśli jest zaznaczone, pasek zadań jest zablokowany i nie będzie można go zmienić ani przenieść. Jeśli chcesz wprowadzić zmianę, upewnij się, że jest odznaczona.
 Naneedigital
Naneedigital