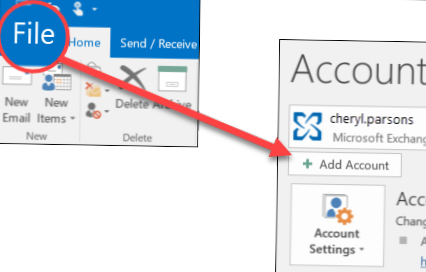Jeśli aplikacja zostanie otwarta w oknie głównym, przeciągnij ją na drugi monitor. Po przeniesieniu aplikacji na monitor, na którym chcesz otworzyć pasek gry, dotknij skrótu klawiaturowego Win + G. Spowoduje to otwarcie paska gier na drugim monitorze.
- Jak uzyskać pasek zadań na moim drugim monitorze w systemie Windows 10?
- Jak otworzyć grę na określonym monitorze?
- Jak uzyskać pasek zadań na moim drugim monitorze?
- Jak umieścić pasek zadań na moim drugim monitorze?
- Dlaczego moje gry uruchamiają się na niewłaściwym monitorze?
- Jak zmienić monitor z 1 na 2?
- Jak wymusić otwarcie programu na głównym monitorze?
- Jak wyświetlić pasek zadań tylko na ekranie głównym?
- Jak wyświetlić tacę systemową na wszystkich monitorach?
- Jak ukryć pasek zadań na wielu monitorach Windows 10?
Jak uzyskać pasek zadań na moim drugim monitorze w systemie Windows 10?
Kliknij prawym przyciskiem myszy pasek zadań i wybierz „Ustawienia”, aby wyświetlić „Ustawienia > Pasek zadań ”. Spójrzmy na ustawienia wielu wyświetlaczy, które można znaleźć tutaj. Jeśli chcesz wyświetlić pasek zadań na drugim urządzeniu, przesuń opcję „Pokaż pasek zadań na wszystkich ekranach” na „wł.”, A pasek zadań pojawi się na obu urządzeniach.
Jak otworzyć grę na określonym monitorze?
Kiedy gra się uruchamia, naciśnij Shift + WinKey, a następnie klawisz strzałki w lewo lub w prawo. Przeniesie okno na sąsiedni monitor. Musisz to robić za każdym razem, gdy gra się uruchamia, ale dla mnie działa to idealnie.
Jak uzyskać pasek zadań na moim drugim monitorze?
Jak zduplikować pasek zadań na drugim monitorze?
- Kliknij prawym przyciskiem myszy pasek zadań.
- Wybierz Ustawienia paska zadań.
- Przewiń w dół do opcji Wiele ekranów.
- Przełącz przełącznik Pokaż pasek zadań na wszystkich ekranach.
- Spowoduje to włączenie i wyświetlenie paska zadań na drugim monitorze.
Jak umieścić pasek zadań na moim drugim monitorze?
Przenieś pasek zadań na drugi monitor
- Kliknij prawym przyciskiem myszy pasek zadań. Odznacz Zablokuj pasek zadań.
- Kliknij i przytrzymaj pasek zadań. Przeciągnij go na drugi monitor i gotowe!
- Kliknij przyciskiem myszy w miejscu, w którym chcesz umieścić pasek zadań.
- Zablokuj pasek zadań, klikając prawym przyciskiem myszy opcję „Zablokuj pasek zadań.”
Dlaczego moje gry uruchamiają się na niewłaściwym monitorze?
Odłącz wszystkie monitory z wyjątkiem tego, którego chcesz używać jako głównego, i uruchom ponownie. Upewnij się, że jest ustawiony jako podstawowy, zarówno na ekranie rozdzielczości, jak i, jeśli jest obecny, w dowolnym ustawieniu dostępnym w panelu sterowania karty graficznej. (ma to na celu zmusić system Windows do zaakceptowania tego jako pierwszego monitora, ponieważ system Windows...cóż, sama).
Jak zmienić monitor z 1 na 2?
Ustaw monitor główny i dodatkowy
- Kliknij pulpit prawym przyciskiem myszy i wybierz „Ekran”. ...
- Na wyświetlaczu wybierz monitor, który ma być głównym wyświetlaczem.
- Zaznacz pole „Ustaw jako mój główny ekran”.„Drugi monitor automatycznie stanie się wyświetlaczem pomocniczym.
- Po zakończeniu kliknij [Zastosuj].
Jak wymusić otwarcie programu na głównym monitorze?
Przytrzymaj klawisz Windows na klawiaturze i naciśnij strzałkę w lewo lub w prawo. Powinno to przesunąć aktywne okno na lewą lub prawą stronę monitora. Przy okazji, jeśli masz wiele monitorów, przytrzymanie klawisza Shift spowoduje przeniesienie aktywnego okna między monitorami.
Jak wyświetlić pasek zadań tylko na ekranie głównym?
Teraz załatwione, przejdź do Ustawień > Personalizacja > Pasek zadań i przewiń w dół do nagłówka Wiele ekranów. Przełącz na Wyłącz suwak oznaczony Pokaż pasek zadań na wszystkich ekranach i to wszystko. Ciesz się bardziej spartańskim wyglądem pojedynczego paska zadań w konfiguracji z wieloma monitorami.
Jak wyświetlić tacę systemową na wszystkich monitorach?
Odpowiedzi (4)
- Kliknij prawym przyciskiem myszy pasek zadań.
- Wybierz Właściwości.
- Odznacz Pokaż pasek zadań na wszystkich ekranach; następnie Zastosuj.
- Przeciągnij pozostały główny pasek zadań monitora na żądany ekran.
- Zaznacz opcję Pokaż pasek zadań na wszystkich ekranach.
Jak ukryć pasek zadań na wielu monitorach Windows 10?
Przejdź do grupy ustawień Personalizacja i kliknij kartę Pasek zadań na samym dole. Przewiń w dół do sekcji Wiele ekranów, w której znajduje się przełącznik pokazujący pasek zadań na wszystkich ekranach. Wyłącz go, a pasek zadań pojawi się tylko na głównym ekranie.
 Naneedigital
Naneedigital