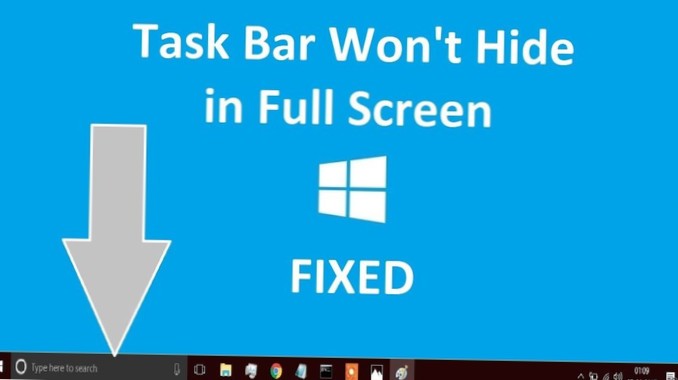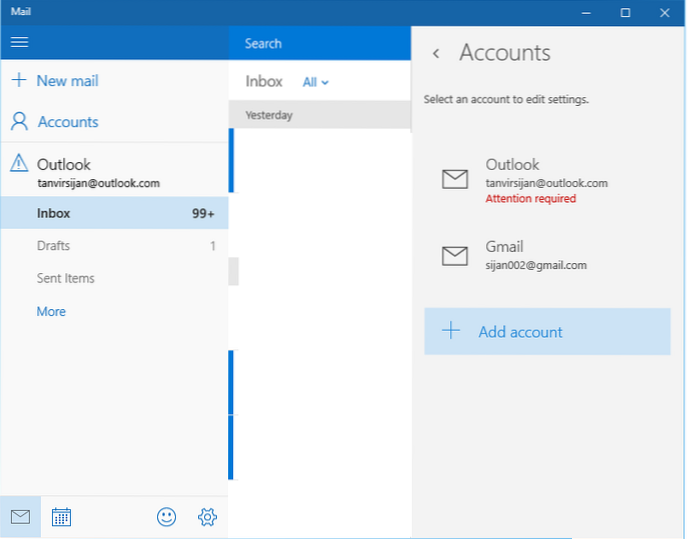Sprawdź ustawienia paska zadań (i uruchom ponownie Eksploratora) W systemie Windows 10 spowoduje to wyświetlenie strony „Pasek zadań” w aplikacji Ustawienia. Upewnij się, że opcja „Automatycznie ukryj pasek zadań w trybie pulpitu” jest włączona.
- Jak naprawić pasek zadań, który nie ukrywa się automatycznie?
- Dlaczego mój pasek zadań nie znika na pełnym ekranie?
- Dlaczego mój pasek zadań nie jest chowany w trybie pełnoekranowym systemu Windows 10?
- Jak ustawić automatyczne ukrywanie paska zadań w systemie Windows 10?
- Dlaczego nie mogę ukryć paska zadań?
- Jak zrestartować pasek zadań?
- Jak zresetować pasek zadań w systemie Windows 10?
- Jak przywrócić pasek zadań do dolnej części ekranu?
- Jak odblokować pasek zadań w systemie Windows 10?
Jak naprawić pasek zadań, który nie ukrywa się automatycznie?
Co zrobić, gdy pasek zadań systemu Windows nie ukrywa się automatycznie
- Kliknij prawym przyciskiem myszy pasek zadań.
- Kliknij opcję Ustawienia paska zadań na liście.
- Upewnij się, że opcja Automatycznie ukryj pasek zadań w trybie pulpitu jest ustawiona w pozycji Wł.
- Zamknij Ustawienia paska zadań.
Dlaczego mój pasek zadań nie znika na pełnym ekranie?
Aby to zrobić, otwórz Ustawienia, naciskając Klawisz Windows + I i kliknij Personalizacja. Wybierz Pasek zadań w lewym okienku i włącz opcję Automatycznie ukryj pasek zadań w trybie pulpitu. ... Sprawdź, czy nadal widzisz pasek zadań w trybie pełnoekranowym podczas oglądania filmów lub grania w gry na komputerze.
Dlaczego mój pasek zadań nie jest chowany w trybie pełnoekranowym systemu Windows 10?
Upewnij się, że funkcja automatycznego ukrywania jest włączona
Aby automatycznie ukryć pasek zadań w systemie Windows 10, wykonaj poniższe czynności. Naciśnij razem klawisz Windows + I, aby otworzyć ustawienia. Następnie kliknij Personalizacja i wybierz Pasek zadań. Następnie zmień opcję automatycznego ukrywania paska zadań w trybie pulpitu na „WŁ.”.
Jak ustawić automatyczne ukrywanie paska zadań w systemie Windows 10?
Jak ukryć pasek zadań w systemie Windows 10
- Kliknij prawym przyciskiem myszy puste miejsce na pasku zadań. ...
- Wybierz z menu Ustawienia paska zadań. ...
- Włącz opcję „Automatycznie ukryj pasek zadań w trybie pulpitu” lub „Automatycznie ukryj pasek zadań w trybie tabletu” w zależności od konfiguracji komputera.
- Włącz lub wyłącz opcję „Pokaż pasek zadań na wszystkich ekranach”, w zależności od preferencji.
Dlaczego nie mogę ukryć paska zadań?
Upewnij się, że opcja „Automatycznie ukryj pasek zadań w trybie pulpitu” jest włączona. ... Upewnij się, że opcja „Automatyczne ukrywanie paska zadań” jest włączona. Czasami, jeśli masz problemy z automatycznym ukrywaniem paska zadań, samo wyłączenie i ponowne włączenie tej funkcji rozwiązuje problem.
Jak zrestartować pasek zadań?
Oto, co powinieneś zrobić:
- Wywołaj pasek zadań, naciskając skrót klawiaturowy Ctrl + Shift + Esc.
- Przejdź do karty Procesy.
- Przeszukaj listę procesów pod kątem Eksploratora Windows.
- Kliknij proces prawym przyciskiem myszy i wybierz Uruchom ponownie.
Jak zresetować pasek zadań w systemie Windows 10?
Przewiń w dół do obszaru powiadomień i kliknij Włącz lub wyłącz ikony systemowe. Teraz włącz lub wyłącz ikony systemowe, jak pokazano na poniższym obrazku (domyślnie). Dzięki temu pasek zadań powróci do ustawień domyślnych, w tym różnych widżetów, przycisków i ikon w zasobniku systemowym.
Jak przywrócić pasek zadań do dolnej części ekranu?
Aby przenieść pasek zadań z jego domyślnego położenia wzdłuż dolnej krawędzi ekranu do dowolnej z pozostałych trzech krawędzi ekranu:
- Kliknij pustą część paska zadań.
- Przytrzymaj główny przycisk myszy, a następnie przeciągnij wskaźnik myszy w miejsce na ekranie, w którym chcesz umieścić pasek zadań.
Jak odblokować pasek zadań w systemie Windows 10?
Zablokuj / Odblokuj pasek zadań w systemie Windows 10 Kliknij prawym przyciskiem myszy pasek zadań i wybierz „Zablokuj pasek zadań” w menu kontekstowym. LUB Kliknij prawym przyciskiem myszy pasek zadań i wybierz "Właściwości" z menu kontekstowego. W oknie „Właściwości paska zadań i menu Start” zaznacz pole wyboru przed opcją „Zablokuj pasek zadań”. Kliknij przycisk Zastosuj, aby zapisać zmianę.
 Naneedigital
Naneedigital