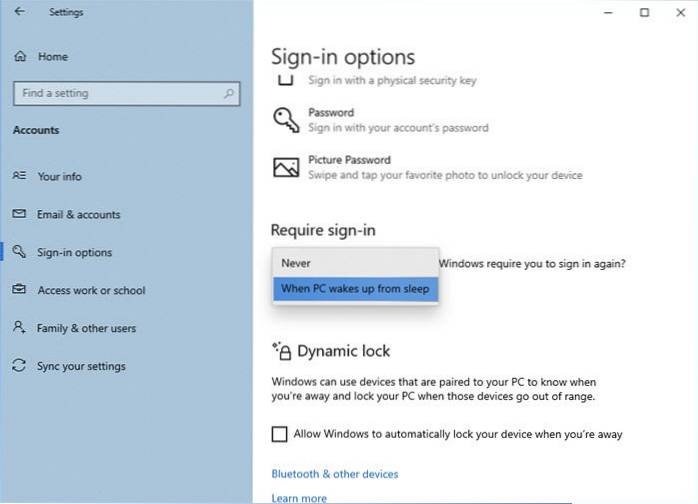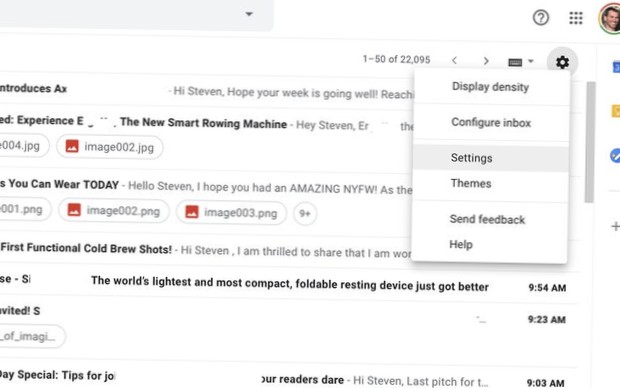Otwórz aplikację Ustawienia, klikając jej ikonę w menu Start lub naciskając logo Windows + skrót klawiaturowy I. Kliknij Konta. Kliknij Opcje logowania po lewej stronie, a następnie wybierz Nigdy dla opcji „Wymagaj logowania”, jeśli chcesz, aby system Windows 10 nie pytał o hasło po wybudzeniu się ze snu.
- Jak sprawić, by system Windows 10 pytał o hasło po uśpieniu?
- Jak wybudzić komputer ze stanu uśpienia bez hasła?
- Jak umieścić hasło na komputerze po włączeniu?
- Czy mogę otworzyć system Windows 10 bez hasła?
- Jak powstrzymać system Windows przed pytaniem o zmianę hasła?
- Jak powstrzymać komputer przed pytaniem o hasło?
- Czy uśpienie blokuje komputer?
- Jak wybudzić komputer?
- Dlaczego mój komputer włącza się z trybu uśpienia?
- Jak pozbyć się logowania w systemie Windows 10?
Jak sprawić, by system Windows 10 pytał o hasło po uśpieniu?
Wymaganie hasła przy wychodzeniu z trybu gotowości (uśpienia)
- Menu Start: Panel sterowania.
- Opcje mocy.
- Po lewej stronie wybierz Wymagaj hasła przy wznowieniu.
- Może być konieczne kliknięcie linku „Zmień ustawienia, które są obecnie niedostępne”
- Wybierz opcję Wymagaj hasła.
Jak wybudzić komputer ze stanu uśpienia bez hasła?
Jak pominąć monit o podanie hasła, wznawiając tryb uśpienia za pomocą Ustawień
- Otwórz ustawienia.
- Kliknij Konta.
- Kliknij Opcje logowania.
- W sekcji „Wymagaj logowania” użyj menu rozwijanego i wybierz opcję Nigdy. Źródło: Windows Central.
Jak umieścić hasło na komputerze po włączeniu?
Kliknij przycisk „Start”. Kliknij „Panel sterowania”, a następnie kliknij „Dodaj lub usuń konta użytkowników” w sekcji „Konta użytkowników i bezpieczeństwo rodzinne”.Kliknij „Kontynuuj”, jeśli Kontrola kont użytkowników prosi o pozwolenie na dokonanie zmiany.
Czy mogę otworzyć system Windows 10 bez hasła?
Naciśnij klawisze Windows i R na klawiaturze, aby otworzyć okno Uruchom i wprowadź „netplwiz.”Naciśnij klawisz Enter. ... Nie powinieneś być teraz proszony o podanie hasła, aby dostać się do komputera z systemem Windows 10.
Jak powstrzymać system Windows przed pytaniem o zmianę hasła?
Aby wyłączyć wygaśnięcie hasła w systemie Windows 10 z Zarządzanie komputerem
- Kliknij prawym przyciskiem myszy „Ten komputer”, a następnie kliknij „Zarządzaj”, aby otworzyć Zarządzanie komputerem.
- Przejdź do Lokalnych użytkowników i grup >> Użytkownicy. ...
- Zaznacz pole wyboru „Hasło nigdy nie wygasło”, a następnie kliknij przycisk OK, aby wyłączyć wygaśnięcie hasła w systemie Windows 10.
Jak powstrzymać komputer przed pytaniem o hasło?
Otwórz „Ustawienia komputera”, a następnie kliknij „Konta.Następnie kliknij „Opcje logowania” po lewej stronie, aby przejść do opcji zabezpieczeń. Kliknij przycisk „Zmień” w sekcji „Zasady dotyczące haseł”. Kliknięcie przycisku Zmień pozwoli Ci przestać wymagać hasła.
Czy uśpienie blokuje komputer?
Uśpienie to opcja oszczędzania energii, która zatrzymuje komputer i umożliwia wznowienie pracy na komputerze po szybkim powrocie. Tryb uśpienia zużywa bardzo mało energii, ponieważ programy i dokumenty są nadal otwarte, ale nie wyłącza całkowicie komputera.
Jak wybudzić komputer?
Aby wybudzić komputer lub monitor ze stanu uśpienia lub hibernacji, porusz myszą lub naciśnij dowolny klawisz na klawiaturze. Jeśli to nie zadziała, naciśnij przycisk zasilania, aby wybudzić komputer. UWAGA: Monitory wybudzają się z trybu uśpienia, gdy tylko wykryją sygnał wideo z komputera.
Dlaczego mój komputer włącza się z trybu uśpienia?
Dlaczego komputer wychodzi z trybu uśpienia
Komputer może budzić się z trybu uśpienia, ponieważ niektóre urządzenia peryferyjne, takie jak mysz, klawiatura lub słuchawki, są podłączone do portu USB lub połączone przez Bluetooth. Może to być również spowodowane aplikacją lub budzikiem.
Jak pozbyć się logowania w systemie Windows 10?
Kliknij pozycję „Opcje logowania” w menu, a po prawej stronie „Windows Hello PIN”. Ten wpis rozwija się, pokazując przycisk „Usuń”. Kliknij raz. Windows 10 wyświetla ostrzeżenie.
 Naneedigital
Naneedigital