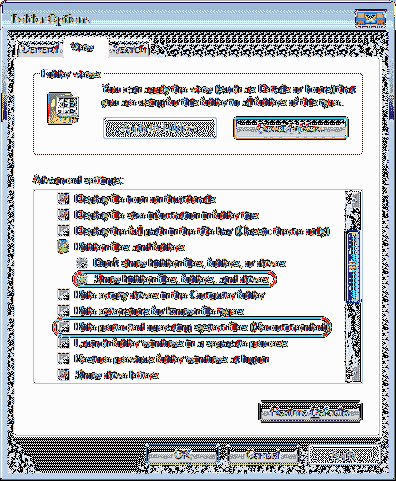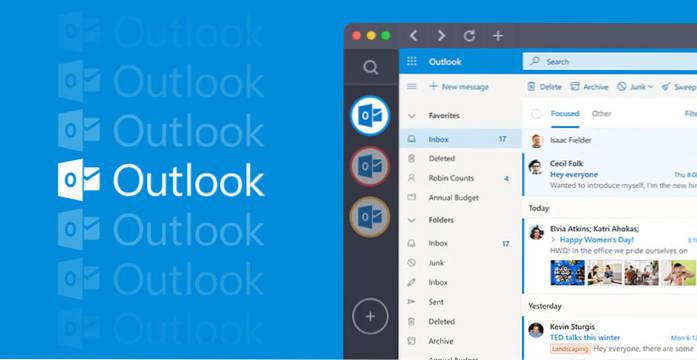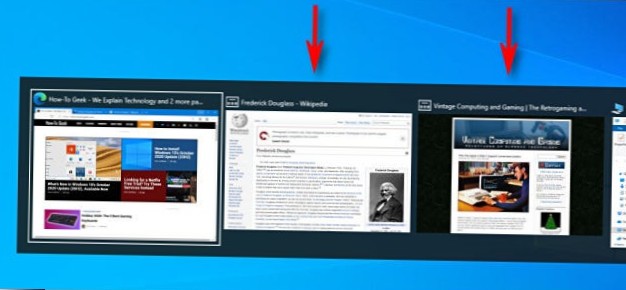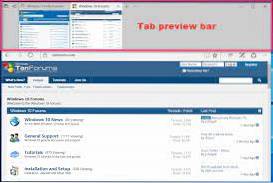Otwórz Eksplorator plików z paska zadań. Wybierz Widok > Opcje > Zmień folder i opcje wyszukiwania. Wybierz kartę Widok iw Ustawieniach zaawansowanych wybierz Pokaż ukryte pliki, foldery i dyski oraz OK.
- Jak wyświetlić ukryte foldery?
- Jak odkryć ukryte foldery?
- Jak uzyskać widok folderów we wszystkich podfolderach w systemie Windows 10?
- Jak wyświetlić wszystkie pliki i foldery ukryte przez wirusy w systemie Windows 10?
- Jak mogę zobaczyć ukryte foldery w systemie Windows?
- Jak odkryć ukryte foldery w systemie Windows 10?
- Jak odzyskać ukryte pliki?
- Dlaczego pliki są ukryte?
- Jak mogę zobaczyć ukryte pliki?
- Jak wyświetlić wszystkie foldery w systemie Windows 10?
- Jak zmienić widok folderów na trwale w systemie Windows 10?
- Jak zmienić domyślny folder dla wszystkich folderów w systemie Windows 10?
Jak wyświetlić ukryte foldery?
Windows® 7 i Windows® 8
- Kliknij Start (klawisz Windows + Q w Windows 8).
- Kliknij Panel sterowania. W widoku kategorii kliknij opcję Wygląd i personalizacja, a następnie Opcje folderów. W widoku ikon kliknij Opcje folderów.
- Wybierz kartę Widok.
- Wybierz Pokaż ukryte pliki, foldery i dyski.
- Kliknij Zastosuj, a następnie OK.
Jak odkryć ukryte foldery?
Wybierz przycisk Start, a następnie wybierz Panel sterowania > wygląd i personalizacja. Wybierz Opcje folderów, a następnie wybierz kartę Widok. W obszarze Ustawienia zaawansowane wybierz opcję Pokaż ukryte pliki, foldery i dyski, a następnie wybierz OK.
Jak uzyskać widok folderów we wszystkich podfolderach w systemie Windows 10?
Kroki, aby zastosować widok folderu do wszystkich folderów tego samego typu szablonu w systemie Windows 10
- Otwórz Eksploratora Windows w Eksploratorze plików. Teraz zmień układ folderów, widok, rozmiar ikon, tak jak wolisz.
- Następnie dotknij zakładki Widok i przejdź do Opcje.
- Przejdź do zakładki Widok i kliknij Zastosuj do folderów.
- Poprosi o potwierdzenie.
Jak wyświetlić wszystkie pliki i foldery ukryte przez wirusy w systemie Windows 10?
Jak wyświetlić ukryte pliki w systemie Windows 10 i wcześniejszych
- Przejdź do panelu sterowania. ...
- Wybierz Duże lub Małe ikony z menu Wyświetl według, jeśli jedna z nich nie jest jeszcze wybrana.
- Wybierz Opcje Eksploratora plików (czasami nazywane opcjami folderów)
- Otwórz kartę Widok.
- Wybierz Pokaż ukryte pliki, foldery i dyski.
- Odznacz Ukryj chronione pliki systemu operacyjnego.
Jak mogę zobaczyć ukryte foldery w systemie Windows?
Otwórz Eksplorator plików z paska zadań. Wybierz Widok > Opcje > Zmień folder i opcje wyszukiwania. Wybierz kartę Widok iw Ustawieniach zaawansowanych wybierz Pokaż ukryte pliki, foldery i dyski oraz OK.
Jak odkryć ukryte foldery w systemie Windows 10?
Opcja 2 - z Panelu sterowania
- Kliknij prawym przyciskiem myszy przycisk „Start”, a następnie wybierz „Panel sterowania”.
- Przejdź do „Wygląd i personalizacja”, a następnie wybierz „Opcje Eksploratora plików”.
- Kliknij kartę „Widok”.
- Przewiń w dół i zmień ustawienie „Ukryte pliki i foldery” na „Pokaż ukryte pliki, foldery i dyski”.
Jak odzyskać ukryte pliki?
Metoda 1: Odzyskaj ukryte pliki Android - Użyj domyślnego menedżera plików:
- Otwórz aplikację Menedżer plików, dotykając jej ikony;
- Kliknij opcję „Menu” i znajdź przycisk „Ustawienia”;
- Stuknij w „Ustawienia."
- Znajdź opcję „Pokaż ukryte pliki” i przełącz opcję;
- Będziesz mógł ponownie wyświetlić wszystkie swoje ukryte pliki!
Dlaczego pliki są ukryte?
Pliki, które istnieją na komputerze, ale nie pojawiają się podczas wyświetlania listy lub przeglądania, nazywane są plikami ukrytymi. Ukryty plik służy przede wszystkim do zapobiegania przypadkowemu usunięciu ważnych danych. Ukrytych plików nie należy używać do ukrywania informacji poufnych, ponieważ każdy użytkownik może je przeglądać.
Jak mogę zobaczyć ukryte pliki?
Otwórz Menedżera plików. Następnie dotknij Menu > Ustawienia. Przewiń do sekcji Zaawansowane i przełącz opcję Pokaż ukryte pliki na WŁ .: Teraz powinieneś mieć łatwy dostęp do wszystkich plików, które wcześniej ustawiłeś jako ukryte na swoim urządzeniu.
Jak wyświetlić wszystkie foldery w systemie Windows 10?
Kliknij lub naciśnij przycisk Opcje na karcie Widok, a następnie kliknij lub naciśnij Zmień folder i opcje wyszukiwania. Kliknij lub naciśnij kartę Ogólne. Wybierz opcję Przeglądaj foldery, aby wyświetlić każdy folder w tym samym oknie lub w jego własnym oknie.
Jak zmienić widok folderów na trwale w systemie Windows 10?
Aby przywrócić domyślne ustawienia widoku folderów dla każdego folderu korzystającego z tego samego szablonu widoku, wykonaj następujące czynności:
- Otwórz Eksplorator plików.
- Kliknij kartę Widok.
- Kliknij przycisk Opcje.
- Kliknij kartę Widok.
- Kliknij przycisk Resetuj foldery.
- Kliknij przycisk Tak.
- Kliknij przycisk Zastosuj do folderów.
- Kliknij przycisk Tak.
Jak zmienić domyślny folder dla wszystkich folderów w systemie Windows 10?
Ustaw domyślny widok folderów dla wszystkich folderów
- Otwórz Eksploratora plików, używając kombinacji klawiszy Windows + E i przejdź do folderu, którego chcesz użyć jako źródła ustawień układu widoku.
- Przejdź do karty Widok na pasku wstążki u góry i zmień ustawienia według własnego uznania. ...
- Po wprowadzeniu zmian kliknij Opcje, aby otworzyć okno Opcje folderów.
 Naneedigital
Naneedigital